‘Can’t Connect to this Network’ error in Windows 11. It’s a common issue that is faced by users across the world. Many consumers get confused by this circumstance, which leads to a lack of understanding about what is generating the network fault. There are various reasons why Windows 11 can’t connect to the selected network, and we’ll figure out who’s to blame so we can fix it.
Also Read: 7 Ways To Take Screenshot In Windows 11
Why Does Windows 11 displaying ‘Can’t Connect to this Network‘ Error?
- Updating the program to the most recent Windows 11 in the machine, and it has the same flaws as the previous version. Of course, you can solve it without using any of the available third-party solutions. However, before moving on to advanced solutions, it’s worth pointing out some general solutions to network challenges. Even if you’ve already tried it a few minutes ago, don’t skip them.
- Shut down and restart the Windows computer. LAN cable wear and tear can cause connection issues.
- Remove the LAN cable and wipe it dry with a cotton cloth.
- Remove the Wi-Fi router’s cord and clean it with a dry cloth.
- Connect a smartphone or tablet to the same network as the computer and check the internet connection.
- To connect to the internet and then use Wi-Fi rather than a LAN cable.
- Confirm server uptime with your ISP.
Also Read: How To Fix ‘0x80888002’ Update Error In Windows 11?
Some initial tests
Before we get into a series of more complicated changes, it’s only natural to start with the easier ones.
1 Disabling Airplane mode
- Near the bottom-right corner of the desktop, click the Quick Settings icon.
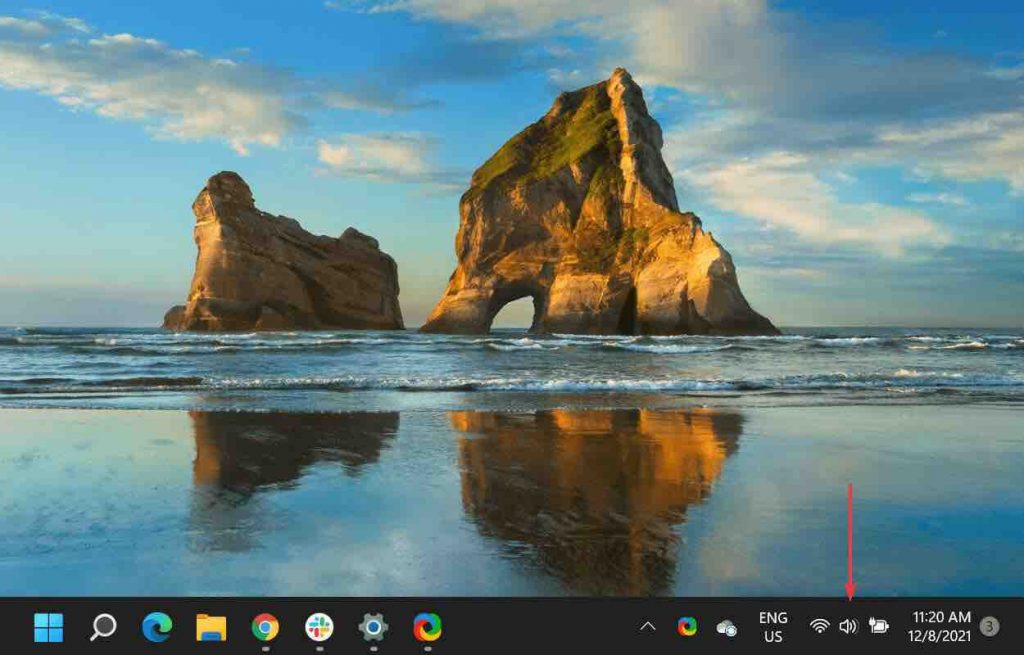
2. Check to see if the Airplane mode is off. The tile will be dark grey in colour when the mode is disabled, similar to the other enabling Quick Settings describe above.
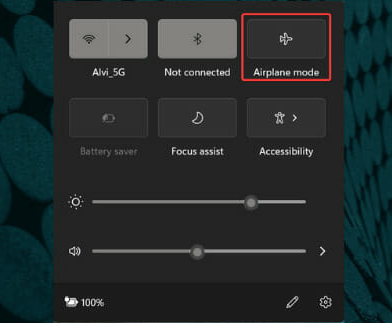
3. Airplane mode effectively disconnects you from all networks. If you enable the mode, you can get a Windows 11 can’t connect to this network error. Disable the mode and see if the problem goes away.
2 Turn the modem/router off.
- The modem/router, like any other machine, need rest in order to perform properly. The internal components may heat up and cause problems, even though they are design to function for days at a time.
- Unplug the router/modem from the source, wait at least 10 minutes, then connect it back in. Some modems/routers contain inbuilt batteries that keep them running even after they are being unplugged; in this case, you’ll need to remove the batteries as well to totally turn off the modem/router.
3 Check if you can connect to the network with other devices.
- Another key factor that is frequently overlooked is determining whether the problem is caused by the PC or the network. As a result, you should try connecting to the network with other devices.
- Because the problem is limited to your PC, you can proceed with the techniques indicated in the article if a connection is established on the other device.
What Should I Do If I Have a Network Connection Problem?
Walkthrough these steps in order, testing after each one to determine if the problem has been remedied, given all of the various causes for network troubles with Windows 11.
- Make sure it’s actually a Windows 11 issue. When it affects other devices on the network, there’s no reason to treat it as a computer problem.
If your phone, smart speakers, other laptops, and other devices can all connect to the internet normally, you can reasonably assume the problem is with your Windows 11 PC and proceed with these procedures. If nothing else works, go over these general internet troubleshooting techniques; you might need to call your ISP (or wait it out).
- Your computer should restart. Restarting is a common troubleshooting procedure for most electrical devices, and it may be all that’s required to resolve the Windows 11 network issue.
Restarting from the desktop is as simple as right-clicking the Start button and selecting Shut down or sign out > Restart.
Other options to try are :
- Check that Wi-Fi is turned on or that the Ethernet wire between the computer and the modem/router is securely getting connected. This is critical, and if it is not resolved, you won’t be able to connect to the internet.
To enable Wi-Fi, certain laptops feature a physical switch that must be toggle. Others utilise FN+F5 or FN+F2 as a key combination. In Settings: Network & Internet > Wi-Fi, there’s also a Wi-Fi toggle.
2. Re-add the Wi-Fi network after forgetting it. This will restart the connection from scratch, similar to rebooting your computer. It’s possible that there was an issue with the way the Wi-Fi information was saved the first time, or that something on your computer corrupted the data. This also gives you the chance to re-enter your SSID and password if you are entering them wrong the first time.
Return to Settings and go to Network & Internet > Wi-Fi > Manage networks > Add a new network to re-create the connection.
Also Read: How To Debloat Windows 11
Here are a few more tips
- If you’re utilizing Wi-Fi, get closer to the gadget that’s giving the network connection. A network’s range is limited, and some devices are unable to receive a signal from a great distance.
- The simplest method to eliminate distance as a reason for your inability to connect to the internet is to move closer to the access point, or move it closer to you if possible.
- Manually select the wireless network. Even if you’re close enough and have everything set up perfectly, if Windows 11 isn’t informed to connect automatically, it could appear to be a network problem.
Navigate to Network & Internet > Wi-Fi. To locate a Wi-Fi network, display all accessible networks. Select it, then select Connect automatically, then Connect.
- To join the network, open a web browser and follow the instructions. In most circumstances, this is required after selecting a public Wi-Fi network. This will not be seen on other networks, such as your home network.
You may need to double-check your information on that page, which normally includes your email address and name, but may also include other details such as your hotel room number if you’re staying there. You may have to pay for access in some instances, such as aboard an airline.
Some more issues
- Turn off any other network-related technologies that might be interfering with Windows’ ability to access the network for the time being.
- Look into the network driver. If a recent update broke, it should restore or update to the prior driver.
- The simplest method for updating the driver is to download it from a computer with an active internet connection and then copy it to your Windows 11 computer. By rolling back the driver, you can undo a recent update.
- Make sure Windows is up to date. If a driver update didn’t fix it or an update wasn’t required, Windows Update may have a network issue patch.
- To diagnose and fix network problems, use the built-in Windows network trouble-shooter. Get there by way of Settings> Network & Internet > Network trouble-shooter.
- By heading to, you can reset the network settings Settings> Network & Internet > Network reset > Reset now. This will reinstall network adapters and restore the default state of core network components.
Final Thoughts
I hope , now you how to fix “Windows can’t connect to this network” on Windows 11 and earlier versions of Windows. Although the visual instructions for Windows 10 users may appear to be different, the answers are the same for both operating systems. The network drivers can be uninstalled from a Windows PC. However, you must first obtain Windows 11 suitable drivers from the official website. In the comments box below, let us know which approach fixed the “Windows can’t connect to this network” bug.

























![The Apex Legends Digital Issue Is Now Live! Apex Legends - Change Audio Language Without Changing Text [Guide]](https://www.hawkdive.com/media/5-Basic-Tips-To-Get-Better-On-Apex-Legends-1-218x150.jpg)








