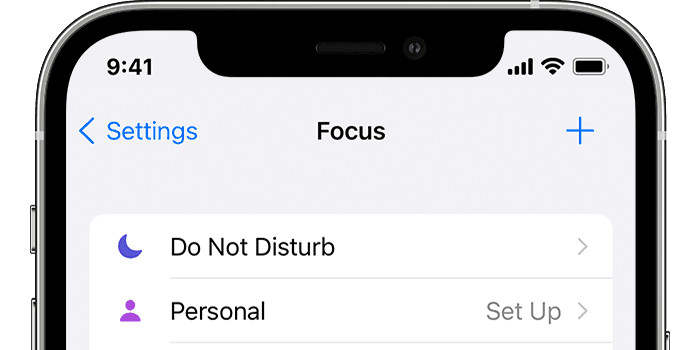Application-installed alerts, or notifications, are transmitted from the app to the device. The notifications may be of many types, including news updates, messages, reminders, and so on. The settings menu on your iPhone, iPad or iPod touch is where you’ll find everything you need to control these alerts. These notifications are optional and can be disabled if desired. The noises, banners, etc., accompanying application alerts may be customised, and you can select which ones to receive.
The iPhone allows you to tailor your experience to be helpful and informative rather than bothersome and invasive by allowing you to disable or restrict alerts for each app.
In addition, the Do Not Disturb mode may temporarily silence your device’s alerts if you need a break from them.
Learn how to mute your iPhone, clear your notifications, and disable notifications altogether.
Exactly how does turning off alerts work on an iPhone?
Apple provides numerous methods to silence iPhone notifications, so you may choose the one that best matches your needs. For instance, if you’re using an iOS device, you may quickly utilize a global toggle to muffle notifications and ringtones. Keep it for when you’re somewhere peaceful and don’t want to annoy others with constant alerts.
Do Not Disturb mode is there for those who wish to take things a step further and need to mute all alerts during a time frame to work without impediment or meditate without distraction. Additionally, there is a neat method you may use to silence only certain chats or applications that have been driving you crazy.
#1. Iphone’s Sound Notifications Can Be Muted For Specific Apps
1. To begin, use the iPhone’s Settings application.
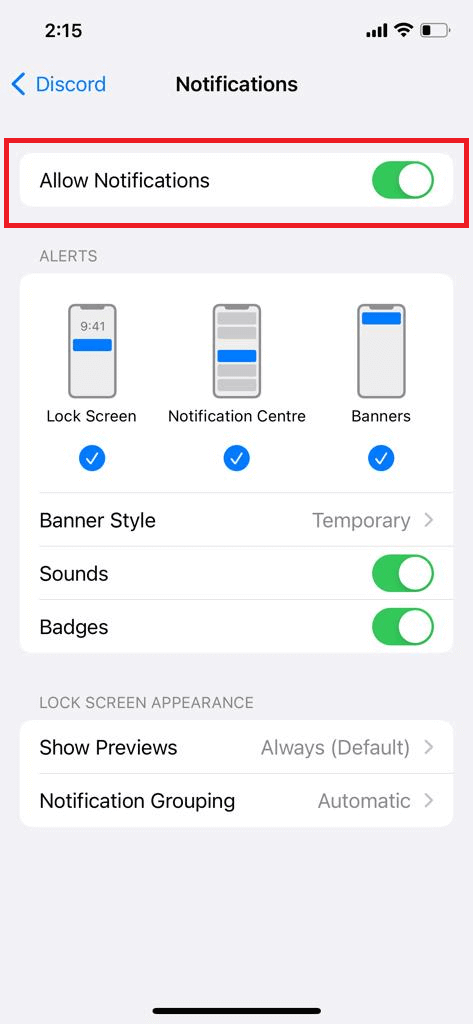
2. Click the alerts button.
3. Once you’ve located the app whose notifications you wish to disable or restrict, tap on it.
4. Turning the switch next to Allow Notifications off will turn off all alerts.
5. Turning Sounds and Badges on and off and deciding where the app may send a message (Lock Screen, Notification Center, and Banners) are all simple ways to restrict the app’s notification capabilities.
#2. You may turn off iOS notifications with the ring/silent switch.
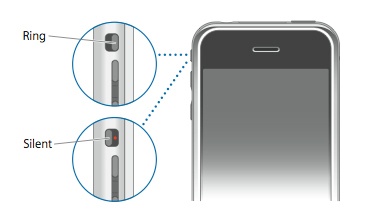
Having the option to choose between a ringing sound and a muted one has been a handy feature of iPhones for a long time. This physical toggle may be found on the left side of the iPhone, above the volume controls.
Slide the switch to the orange position to activate the iPhone’s quiet mode.
Move the switch so that the orange is out of sight to activate the ring mode.
The alarm and ringing sounds will play when the switch is set to the ring position. Plus, you may switch to silent mode so that notifications and phone calls are muted.
#3. How to Mute a Messages Thread on an iPhone
Individual iMessage discussion threads can be muted for privacy or peace and quiet.
1. On your iOS device, open the Messages app and navigate to the discussion thread you wish to mute.
2. Swipe the conversation thread to the left, then click the bell symbol.
#4. Turning the iPhone’s volume all the way down can muffle notifications.
Turning the volume all the way down is another simple method to prevent iOS alerts from being audible. Hold down the volume button until you get an on-screen confirmation that your iPhone is muted.
#5. On your iPhone, turn off notifications by tapping Do Not Disturb.

Do Not Disturb might be useful when you need to concentrate on a task without being interrupted by notifications or phone calls. By default, DND mutes all incoming calls and alerts. Do Not Disturb may be set to activate at specific times and only specific callers will be permitted.
1. Select Focus from the Settings menu on your iPhone
2. Select Do Not Disturb and activate the switch. Make adjustments until it fits your needs.
3. Enable On iOS, please turn off “Do Not Disturb”
4. To activate Do Not Disturb on an iPhone running iOS 14 or earlier, navigate to Settings > Do Not Disturb.
5. You may activate Do Not Disturb from your device’s settings menu once you’ve personalized it to your preferences.
- The control center may be accessed by swiping down from the top right corner of the screen on iPhones with Face ID or by swiping up from the bottom edge of the screen on non-Face ID iPhones.
- Then, activate Do Not Disturb for a specific time by tapping the little crescent moon icon. A crescent icon appears in the system tray and on the lock screen whenever it is activated.
- Focus button (right next to the crescent moon) in control center -> three-dot icon next to Do Not Disturb and then select to enable DND for 1 hour, till this evening, or until you leave a certain area for more granular control over Do Not Disturb mode.
In iOS, activate Do Not Disturb mode.
A Few Closing Remarks
And that’s the whole thing! I hope you are now able to manage your alerts and stop them from irritating you. With iOS 15, you may schedule the delivery of non-critical notifications by activating Notification Summary. By doing so, you may avoid being constantly distracted by less critical notifications.

























![The Apex Legends Digital Issue Is Now Live! Apex Legends - Change Audio Language Without Changing Text [Guide]](https://www.hawkdive.com/media/5-Basic-Tips-To-Get-Better-On-Apex-Legends-1-218x150.jpg)