On your Windows 11, it appears that some device drivers are missing or outdated. Though this isn’t a common occurrence on Windows, it’s never a bad idea to check whether you need to update drivers in Windows 11.
Keeping drivers up to current on all Windows versions, including Windows 11, is vital, as it has always been. Because drivers are so important for your computer’s ability to interface with devices efficiently, you should always maintain them up to date.
As many people are aware, Windows includes an integrated function that automatically updates drivers in addition to Windows Update. However, there are times when Windows fails to identify new device drivers, resulting in specific issues. As a result, in this post, we will update drivers on Windows 11 to assist in resolving such situations.
Also Read: How To Replace AMD Drivers With NVIDIA Drivers?
WHAT ARE DRIVERS
Giving a single specific definition for the term “driver” is difficult. A driver, in the most basic sense, is a software component that allows the operating system and a device to communicate with one another.
Consider the case where an application needs to read data from a device. The operating system calls a function implemented by the application, and the driver calls a function implemented by the operating system. The driver, which was created by the same business that designed and manufactured the device, understands how to interface with the hardware to obtain data. After receiving data from the device, the driver passes it on to the operating system, which then passes it on to the application.
Also Read: How To Fix Slow LAN Speed On Windows 11
SOFTWARE DRIVERS
Our expanded description is rather correct, but it is still incomplete because some drivers are not linked to any hardware device at all.
Consider the case where you need to create a tool that has access to essential operating system data structures that can only be accessible by kernel-mode code. You can accomplish this by dividing the tool into two halves. The user interface is presented by the first component, which runs in user mode. The second component is a kernel component that has access to the operating system’s basic data. An application is a component that operates in user mode, whereas a software driver is a component that runs in kernel mode. A hardware device is not linked to a software driver.
A user-mode programme talking with a kernel-mode software driver is depicted in this figure. Kernel mode is always used by software drivers. The primary motivation for creating a software driver is to gain access to data that is only accessible in kernel mode. Device drivers, on the other hand, may not always require kernel-mode data and resources. As a result, some device drivers operate in user mode.
BUS DRIVERS
The bus driver is a type of driver that we haven’t discussed yet. You must first comprehend device nodes and the device tree in order to comprehend bus drivers.
ABOUT FUNCTION DRIVERS
The definition of function driver has been oversimplified in this explanation. The function driver for a device is the only driver in the stack that communicates directly with the device, as we previously stated. This is the case for a device that connects to the PCI bus directly. A PCI device’s function driver acquires addresses that are mapped to the device’s port and memory resources. By writing to those addresses, the function driver interfaces directly with the device.
In many circumstances, however, a device is not directly connected to the PCI bus. Instead, the device is attached to a PCI bus-connected host bus adaptor. A USB toaster, for example, connects to a PCI bus-connected host bus adaptor (called a USB host controller). A function driver is included with the USB toaster, as well as the USB host controller. The toaster’s function driver connects with it indirectly by submitting a request to the USB host controller’s function driver. The USB host controller function driver then communicates with the USB host controller hardware, which in turn communicates with the toaster.
Also Read: How To Fix ‘Can’t Connect to this Network’ error in Windows 11
WHAT DO DRIVERS DO
Consider trying to watch a Netflix show on your computer to see how drivers function. The programme sends your command request to your OS when you play the video on your browser.
The OS must then make requests to other components of your computer to assist you in executing commands so that you can watch the show. The operating system will ask the network card to buffer the video, send the proper commands to the graphics card to show the video, and connect with the sound card to play the video’s audio.
All of these requests are sent by the OS to the drivers for the appropriate devices, and each device’s driver will know exactly what to do. The network card driver, for example, will know what data to send, the video card will know what to display, and the sound card will know what sound to play.
Drivers aren’t just for communicating with internal hardware in your computer. When you press the Print button in a programme, for example, the OS instructs the printer driver to print the page. This command is then translated by the driver so that the printer understands what you’re trying to accomplish. Finally, the printer completes your request by printing the document. Because the OS knows how to ask the devices to complete their jobs through drivers, your computer can fulfil all of your requests and orders.
WHERE TO DOWNLOAD MANUALLY UPDATED DRIVERS FROM
There are occasions when you need to upgrade a device that Windows Update won’t support, such as a graphics card. In that scenario, your best bet is to go to the official website of the device maker. Look for a “Support” section and search for your device’s “downloads,” “updates,” or “drivers.”
Be aware that many fake driver websites exist that install malware instead of drivers, so double-check that you’ve arrived at the official manufacturer’s website. Driver update utilities that you may find online are useless and may include viruses or frauds.
Once you’ve downloaded a reliable driver package from the manufacturer of your device, unpack it and start the “Setup” or “Install” application. When you run it, the updated driver should install immediately and prompt you to reboot. Your new drivers will be ready to use after restarting your computer.
In the case of NVIDIA, AMD, or Intel GPU drivers, the driver update application may install a utility like GeForce Experience (for NVIDIA hardware) that allows for future driver upgrades.
SAFE WAYS TO UPDATE DRIVERS
When looking for driver updates, keep in mind that Windows Update, which is built into Windows 11, maintains many drivers up to date automatically. If any small but necessary changes to common components like touchpads or USB controllers are available, Windows will usually take care of them automatically the next time you update your PC.
In addition, some driver upgrades appear in Windows Update as “Optional Updates.” Unless you’re trying to remedy a specific known problem with a device, we (and Microsoft) don’t advocate installing these updates. However, if you’re having trouble, it’s worth seeing whether there are any Optional Updates available. To do so, use Windows+i to bring up the Settings menu. Click “Windows Update” in the sidebar in Settings, then “Advanced Options.”
Scroll down to “Optional Updates” in Advanced Options. To expand the “Driver Updates” section in Optional Updates, click the section header. Then go through the list and indicate any drivers that need to be updated with a check mark. Click “Download & Install” after you’re finished. Windows will install the drivers you chose and, if necessary, prompt you to restart your computer. You’re fine to go with updated drives after a reboot. However, you won’t locate every driver in Windows Update.
Also read: How To Install Oracle ODBC Driver In Windows 10
HOW TO MANUALLY UPDATE
1) Check if drivers is already up to date
It is always a good idea to check if drivers have been updated or if they were installed correctly on a PC, and it is rather simple to do so.
Navigate to the hardware you want to verify in your ‘Device Manager,’ right-click on the device, and then select ‘Properties.’ A new window will open; select the driver tab, then verify the driver’s date and version.
2) Via device manager in Windows 11
Drivers are usually updated when Windows is upgraded, as previously mentioned. Additionally, you can update drivers using the built-in Windows functionality ‘Device Manager.’
The instructions for updating the driver via Device Manager are as follows:
- Select Device Manager by pressing Windows + X.
- The Device Manager window will open as a result of this. Look for the driver you want to update in this section. Select ‘Update driver’ from the context menu by right-clicking on it.
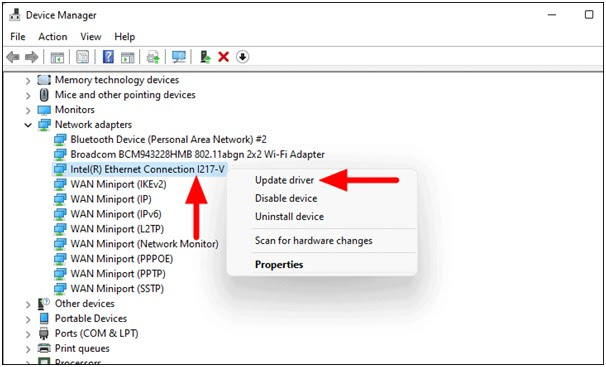
- You now have two choices:
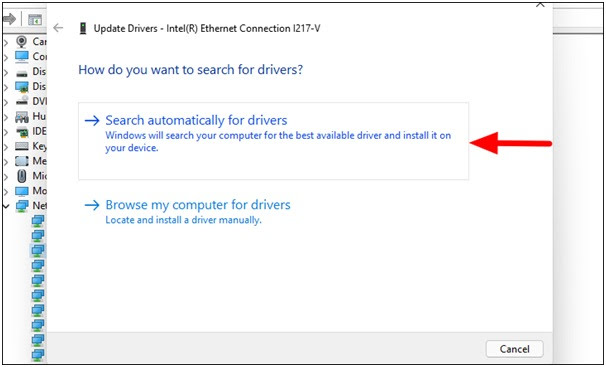
Automatically found Drivers-
This option tells Windows to automatically scan the system for the best driver and install it.
Look for drivers on my machine-
If Windows is unable to locate and show the driver update, the best drivers for your device are already installed. You can either search for driver updates using Windows Update or go to the manufacturer’s website to get the update.
If you opt to use Windows Update to look for updated drivers, click Check for Updates and wait for the procedure to complete. The driver updates will fall under the category of optional updates.
Choose Browse my machines for drivers if you have technical knowledge. Click the ‘Browse’ option to find and install the driver on your machine.
Alternatively, click ‘Let me pick from a list of available drivers on my computer’ to see all the drivers compatible with the selected device on your system.’
You’ll now see a list of all the compatible drivers for the device you’ve chosen. Click ‘Next’ after selecting the one you want to install.
However, some people may find this difficult. Therefore, if you want to understand how to update drivers rapidly on Windows 11 in an easy and hassle-free manner, move on to the following approach.
3) Using Advanced Drivers Updater
Try Advanced Driver Updater if you find manual approaches difficult and are concerned about obtaining the wrong drivers. This driver updating application, which is compatible with Windows 11 and prior versions, aids in the updating of drivers on Windows 11.
Advanced Driver Updater gathers device and OS-related information automatically, allowing it to select the correct and compatible driver without the need for manual intervention.
Follow the instructions below to utilize this tool:
- Install Advanced Driver Updater.
- Open the Advanced Driver Updater programme.
- Run a scan by clicking the Start Scan Now button to update outdated drivers.
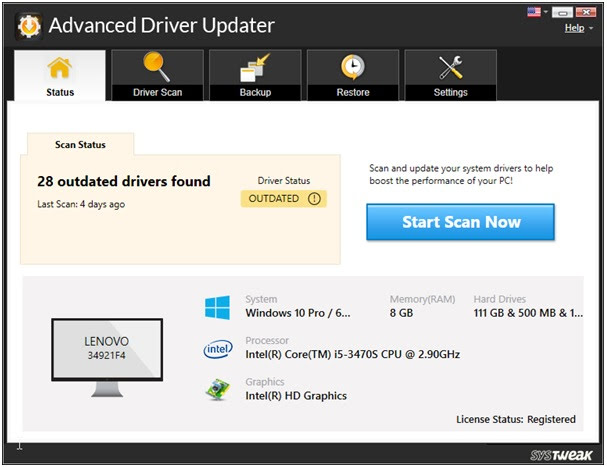
- Sit back and wait for the scanning process to finish.
- Look over the scan results.
- If you’re using the trial version, click the Update driver button next to the driver you want to install. If you’re a registered user, though, you may select Update All to update all of your outdated drivers at once.
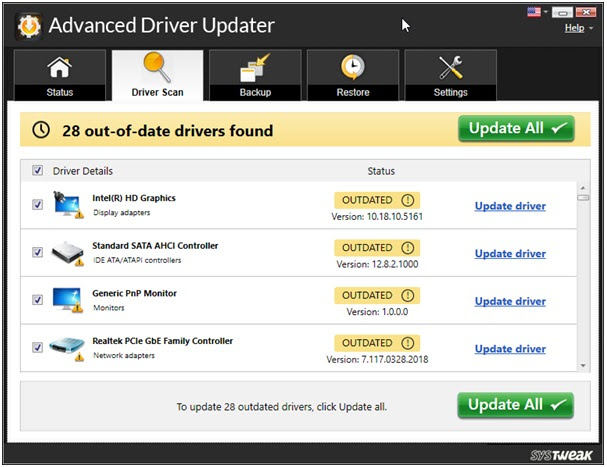
- After updating the driver, restart the computer.
That’s it; you can update drivers on Windows 11 with these simple steps.
BEST METHOD TO UPDATE
We covered both manual and automatic methods for updating Windows 11 discs in this article. You have the option to select any of them based on your preferences. If you’re short on time or don’t like the length of the manual process, Advanced Driver Updater is a good option. This professional driver update application will help you update obsolete, corrupt, and erroneous drivers in no time. Try Advanced Driver Updater to get a firsthand look at how easy it is to update drivers. This is the quickest and most straightforward method of updating drivers without generating any issues.


























![The Apex Legends Digital Issue Is Now Live! Apex Legends - Change Audio Language Without Changing Text [Guide]](https://www.hawkdive.com/media/5-Basic-Tips-To-Get-Better-On-Apex-Legends-1-218x150.jpg)






