Most Mac OS X users were concerned that the latest upgrade might break their printers. The printing system on macOS is technically quite different, so if you encounter any printing issues—such as the Printer not appearing or the connected printer through IP not working—don’t be afraid to try one of the various solutions below.
If you try to print, you’ll see an error like “Software for your printer isn’t available” or nothing.

#1. Make Sure There Are Papers Ready to Print
You may have established a print queue if you’ve struggled with your printer for some time. When the print queue grows too large, your printer may stop responding. In some cases, this might give the appearance that your Mac and printer aren’t linked.
To verify if a print queue was formed by accident:
- Follow the instructions above and click the Apple icon in the top left corner of the screen.
- Go to “Printers & Scanners” under “System Preferences.”
- Make your selection from the list of available printers on the left.
- Go to File > Open Print Queue.
#2. Previously hidden print tasks have been shown to you.
If a list of tasks appears when you click on this window, you may delete them by selecting them one by one and clicking the corresponding “X” button. Alternatively, your print queue may be held up because of a stopped item. To resume or begin work on a stopped job, select it and click the corresponding button.
Your printer may suddenly start responding once the print queue has been cleared. If it doesn’t, trying to restart the printer may work manually.
#3. Delete and Re-Include Printer
Do you see your printer in “System Preferences -> Printers & Scanners,” but macOS still can’t establish a connection? If you delete the printer and then add it back in, you could have better luck.
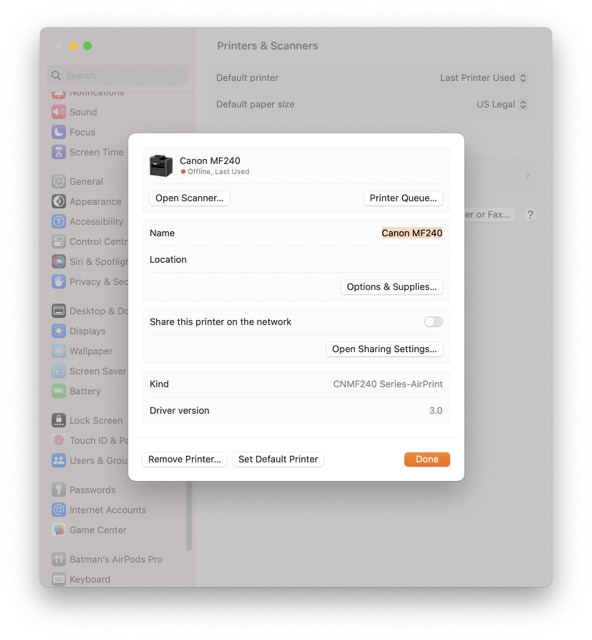
To take out a printer:
- Go to “Printers & Scanners” under “System Preferences.”
- To change which printer is used, use the drop-down selection on the left.
- Just hit the minus sign. Remove this printer from your list immediately.
- Turn off the printer and remove the cord if it’s currently attached to your Mac.
Restarting the printer is required for re-addition. - The printer may appear under “Printers & Scanners” when you go to “System Preferences.”
- If it wasn’t added the first time, click the “+” and do it again.
#4. Examine your printer’s software for upgrades
 Software Update on OS X is usually used to update printer software these days. Choose Software Update from the Apple menu. Update your printer’s software if the manufacturer has released a new version. If that’s the case, the printer’s official site could have the latest version. Get it on your computer if that’s the case.
Software Update on OS X is usually used to update printer software these days. Choose Software Update from the Apple menu. Update your printer’s software if the manufacturer has released a new version. If that’s the case, the printer’s official site could have the latest version. Get it on your computer if that’s the case.
A software glitch in the printer is improbable unless the issue appeared soon after installing a new OS X version. Because the same program was probably running smoothly the day before. If the printing software has gotten corrupted, upgrading may resolve the issue, thus it’s still worth a shot.
#5. For hints, review the system’s error log.
Puzzled yet? Select Printer > Error Log in to the Print Queue app again. This will open a Console app and navigate to a particular file called an error log that can help you determine what went wrong with your print job. The final product is quite difficult to use. There may, however, be some plain English material that hints at the problem’s nature. For instance, I once traced a string of printing failures to a tampered ink cartridge that hadn’t been placed properly. Taking out and replacing the cartridge did the trick.
#6. Restart the Printing System
Is there still no paper to be seen coming out of the printer? So, For the last time, head back to the Print & Scan settings menu. To access the printer’s contextual menu, Control-click (Right-click) the printer’s name. So, Pick the Reset printing system from the drop-down menu.
You’ll get a warning that doing so “will erase all of your existing printers, scanners, and faxes and all of their pending tasks” in the succeeding dialog box. In other words, your printing setup will be nearly identical to how you initially got your Mac. Not a pleasant thought, but it may be your final chance at success if everything else fails.
Apple has not yet published a patch to address the issue. If you don’t, feel free to offer a solution in the comments!

























![The Apex Legends Digital Issue Is Now Live! Apex Legends - Change Audio Language Without Changing Text [Guide]](https://www.hawkdive.com/media/5-Basic-Tips-To-Get-Better-On-Apex-Legends-1-218x150.jpg)












