Have you ever experienced the frustration of not being able to open a PDF file from Spotlight Search after updating your device to Ventura? If so, you are not alone. Many users have reported this issue and wondered why it happened and how to fix it. Recently, on the Apple community and Twitter, people have mentioned that their Spotlight is not searching for PDFs and therefore they are unable to open it. Moreover, the PDF issue in Spotlight Search might be caused by a bug in the Ventura update that affects the way Spotlight Search handles PDF files. When you try to open a PDF file from Spotlight Search, it will either show a blank screen or an error message saying “The file couldn’t be opened”. This is because Spotlight Search is unable to find the correct app to open the PDF file.
There are various reasons why Spotlight may not function properly on your Mac, including
- A damaged or incomplete Spotlight index, which may result from having a lot of data on your Mac, utilizing external drives, or installing or uninstalling applications recently
- Spotlight privacy settings prevent certain folders or disks from being searched, which may occur if you mistakenly add locations to the privacy list or wish to exclude some data from the Spotlight search
- Incorrect Spotlight preferences, which may arise if you have unchecked specific categories of data from search results such as bookmarks, history, or others
- A disabled or inactive Spotlight service due to system errors or the use of commands or applications to halt or disable Spotlight.
In this article, we will provide you with some simple solutions we have gathered from some reliable sources that will restore your ability to access PDFs from Spotlight Search in no time.
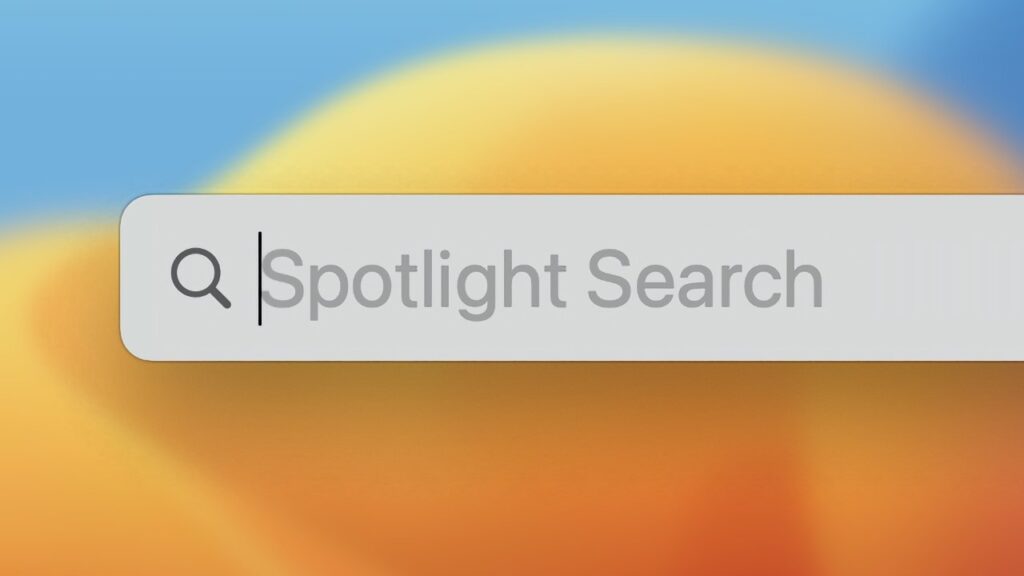
Solution 1: Rebuild the Spotlight index with System Preferences
To resolve any issues with file searching or locating on your Mac, rebuilding the Spotlight index is an effective solution. The Spotlight index is a database that contains data regarding the files and folders stored on your Mac. It is utilized by Spotlight to rapidly locate what you require. However, in certain instances, the index may become corrupted or outdated, necessitating rebuilding it to restore its functionality.
Here are the steps you can follow to rebuild the Spotlight index from system preferences on your macOS Ventura:
- First, tap on the Apple menu. Then, head to “System Settings.”
- In the sidebar, click on “Siri & Spotlight” and then scroll down and click on “Spotlight Privacy” on the right.
- Find the folder or disk you want to reindex and drag it to the list of places where Spotlight shouldn’t search. Alternatively, you can click on the plus sign “+” and select the folder or disk you want to exclude.
- Look for the folder or disk you just added and click on it. To delete it from the list, click on the “-” symbol.
- Click on “Done” and close the System Settings window. The spotlight will start reindexing the contents of the folder or disk, which could take some time depending on how much data there is.
Also Read- 7 Tips To Speed Up Mac After Installing macOS Ventura
Solution 2: Use the search in the Finder option
Finder shows you what’s in your Mac and iCloud Drive. You can see your files and folders in windows and icons and find them by name, date, size, type, and more. A spotlight is a tool that can search for anything on your Mac, like documents, folders, emails, chats, and what’s inside them. It can also do the math, look up words, get web results, maps, directions, and other stuff. Spotlight can also open apps.
Spotlight and Finder use the same system to index files. Thus, they can show you the same results when you search for files.
If you want to find PDFs on your Mac, you can use Finder instead of Spotlight. Finder lets you use more options and filters to search for PDFs. Here are the steps to use Finder:
- Open a Finder window and navigate to the folder or location where you want to search for PDFs.
- Click on the magnifying glass icon in the top right corner of the Finder window to open the search bar.
- Type in the name or content of the PDFs you are looking for and press Enter.
- You can also use the same operators, keywords, and filters as in Spotlight to refine your search criteria.
- You can also change the search scope by clicking on the drop-down menu next to the search bar and selecting a different location or category.
Also Read- Wifi Automatically Disconnecting In macOS Ventura [Fixed]
Solution 3: Grant Permission to the New Folder After Updating to Ventura
Dropbox is a service that enables online storage and sharing of files. Occasionally, one may encounter difficulties with Dropbox on one’s Mac, such as the inability to view or open one’s files. This may be due to folder permissions, which are the regulations that determine who can access and modify one’s files.
In addition to that, sometimes, when you restore your files from a Time Machine backup to a new Mac, you might have problems with Dropbox, such as duplicate or hidden files in your Library folder. This can also affect your Spotlight search results, which are the files and folders that show up when you search for something on your Mac.
Here is you can add the cloud storage to the privacy settings:
- Open the System Preferences app on your Mac and click on Siri and Spotlight.
- Click on the Privacy tab. Then, Tap on the + button at the bottom of the list of folders.
- In the dialog box that opens, type ~/Library/CloudStorage and press Enter. This is the path to the Cloud Storage folder where Dropbox keeps your files on your Mac.
- Tap on the Open button to add the Cloud Storage folder to the Privacy settings. Close the System Preferences app.
You have now added the Cloud Storage folder to the Privacy settings of Siri and Spotlight on your Mac. This will allow Dropbox to access and update your files without any problems.
Siri and Spotlight are the tools that let you search for things on your Mac and the web. The Cloud Storage folder is where Dropbox keeps your files on your Mac. By adding it to the Privacy settings, you are telling your Mac to let Dropbox access and update your files without any problems.
Also Read- File Can’t Be Found Error macOS Ventura [Fixed]
Solution 4: Try Restarting the SystemUIServer
SystemUIServer is a program that controls the system menu items, including how Spotlight Search shows the results.
Here’s how you can restart SystemUIServer:
- First, open Activity Monitor from Finder. Then, go to Applications > Utilities.
- In the search box at the top right corner of the screen, jot down sys to find SystemUIServer.
- Now, you need to double-click on it and choose Quit from the pop-up window. This will not close SystemUIServer permanently but only restart it. The system will launch it again automatically.
There is another process on your Mac that may be messing with your Spotlight index. It’s called mds_stores and you can find it in Activity Monitor. If it’s hogging a lot of CPU, it may be the culprit behind your Spotlight issues. After you give SystemUIServer a quick reboot, it’s time to test your Spotlight Search again. Type in your keywords and see if it dazzles you with some results.
That’s it! Hopefully, with the above-mentioned solutions, you will be able to resolve ” Unable to open PDFs from Spotlight Search” on your Mac.
Also Read- How To Reorder Preferred Wifi Networks In macOS Ventura


























![The Apex Legends Digital Issue Is Now Live! Apex Legends - Change Audio Language Without Changing Text [Guide]](https://www.hawkdive.com/media/5-Basic-Tips-To-Get-Better-On-Apex-Legends-1-218x150.jpg)









