Apple’s Universal Feature is a very unique tool that allows you to copy-paste images, text, and links across my iPhone and Mac. This handy tool eliminates the need for AirDroping files or syncing the images via iCloud.
I’ve always been a fan of this tool and have been using it to share files and links on my Apple devices. Sadly, I started experiencing issues lately with the Universal Clipboard. It was unable to copy-paste across devices.
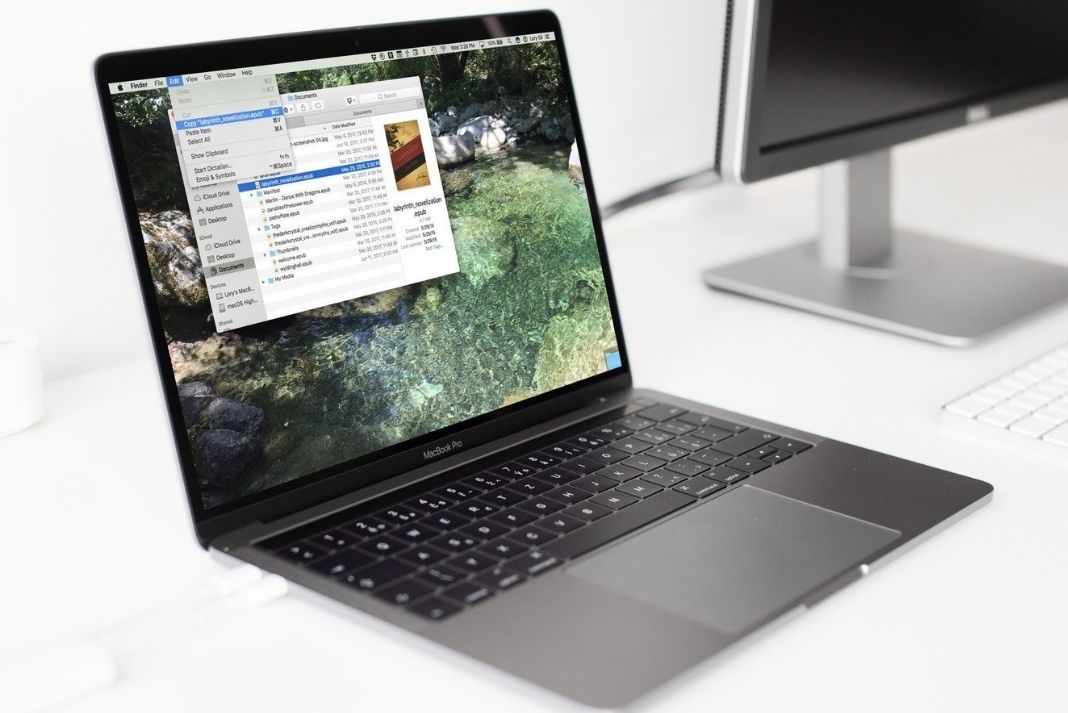
So I tried a few tweaks to overcome fix this error and was even successful in doing so. If you are someone like me who is having a hard time with Universal Clipboard, try the fixes I’ve mentioned below. You’ll be able to get rid of the issues.
So let’s fix your error-prone Universal Clipboard.
Also Read: [Solved] Notifications Not Working On iPhone In iOS 15
Minimum Requirements for using Univeral Keyboard
First of all your iPhone, iPad and Mac should be running on iOS 10, iPadOS 10, macOS Sierra, and later.
Your iPhone or iPad should belong in the following list:
- iPhone 5 or above
- iPad Pro (all models)
- iPad (4th generation) or newer
- iPad Air or newer
- iPad mini 2 or newer
- iPod touch (6th generation) or newer
Similarly, your Mac should be one among these:
- MacBook (2015 or later)
- MacBook Pro (2012 or later)
- MacBook Air (2012 or later)
- Mac mini (2012 or later)
- iMac (2012 or later)
- iMac Pro (all models)
- Mac Pro (2013 or later)
Apart from the above requirements, these conditions must be fulfilled:
- Your Apple devices should be within the range of Bluetooth.
- All your iPhone, iPad, and Mac devices must use the same Apple ID.
- Make sure that Wi-Fi, Bluetooth, and Handoff features are turned on all of your Apple devices.
- If your Apple devices meet the requirements stated here, try the workarounds stated below to make the Universal Clipboard functional.
Disable and Re-enable Wi-Fi and Bluetooth
Try this easiest yet effective trick to troubleshooting Universal Clipboard. To disable and enable Wi-Fi and Bluetooth on iPhone, go to the Settings app and disable Wi-Fi and Bluetooth toggle. Wait for a while and turn on these functions again.
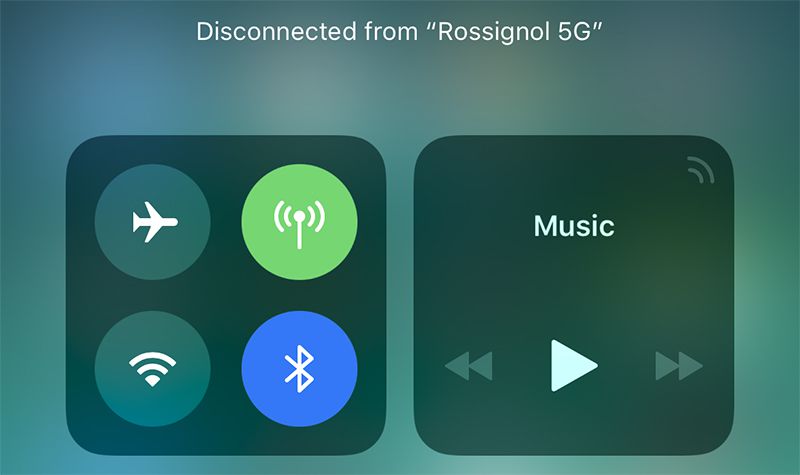
To do it on Mac, look for the Wi-Fi and Bluetooth icon in the menu bar of macOS. If you use macOS Big Sur and later, go to System Preferences. Let’s see how to do it on Mac.
- Click the Apple logo present on the top left of the menu bar.
- Choose the System Preferences option.
- Open Sharing and enable the checkbox for Bluetooth Sharing.
Also Read: iOS 15: How To Copy Paste Across Multiple Apple Devices Without AirDrop
Restart your Apple devices
This is another easy way to make sure any random settings are removed from your Apple Devices. In turn, any unknown issue in Universal Keyboard will also be fixed.
To restart your iPhone, go to Settings App > General Section > Choose Shut Down option.
Wait for a while and turn it back on by long-pressing the Wake button.
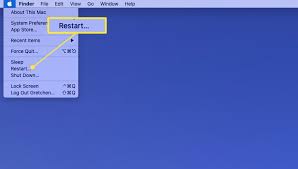
If you have to restart Mac, click the Apple logo on Mac’s menu bar and choose the Restart option.
Also Read: How To Use Apple Translate App On iPhone: iOS15
Disable and enable Handoff feature
To enable and disable the Handoff Feature on iPhone and iPad follow these steps:
- Go to Settings App and choose General.
- Open ‘AirPlay & Handoff’.
- Disable to toggle for Handoff
- Now wait for at least 30 seconds, and enable the feature again.
On Mac:
- Go to System Preferences and open General.
- Scroll down and disable the ‘Allow Handoff between this Mac and your iCloud devices’ feature.
- Close System Preferences and wait for some time.
- Now re-enable the same option.
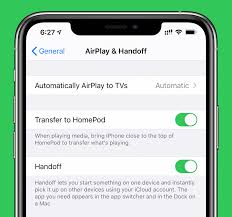
Sign out and sign back in iCloud
To do it iPhone or iPad
- Head to iPhone and iPad settings and tap your name on top.
- Now scroll down and tap the Sign Out button.
- Enter your password of Apple ID when prompted.
- Finally, press the Sign out button.
- You will be asked if you want to have a copy of Contacts, Health, and Keychain, and other features. Choose it and tap Sign out to confirm.
- Now restart your iPhone and go to the Settings app once again.
- You’ll see a Sign-in button on top, tap it.
- You’ll have to enter your username and password for AppleID.
To do the same on Mac:
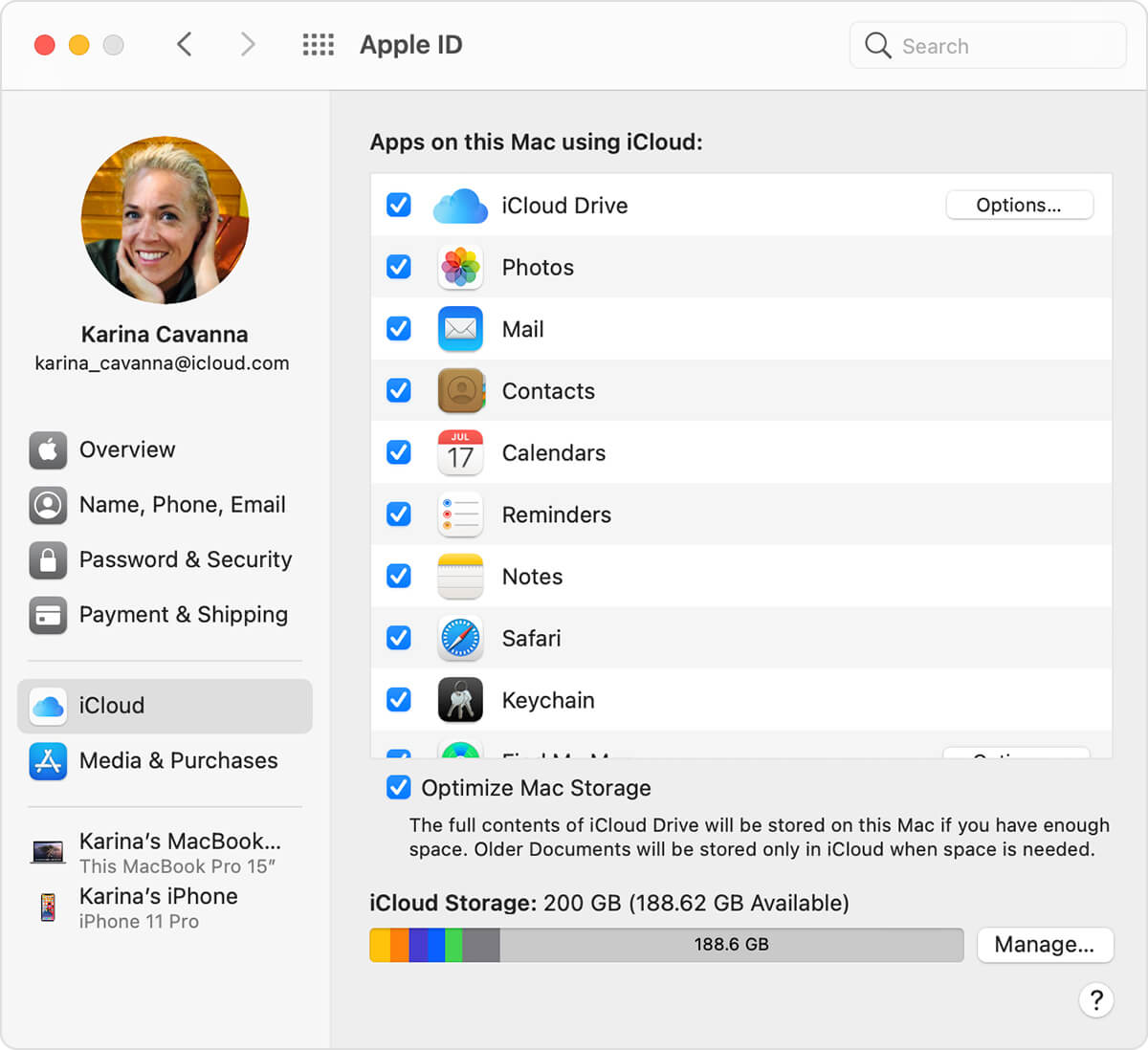
- Visit the System Preferences and click your Apple ID.
- Select the Overview option and tap the Sign out button
- Press the restart button on Mac’s menu bar and wait for the Mac to restart.
- Now sign back into your iCloud ID using the same way as explained above.
Reset Bluetooth Settings on your Apple Device
- Open Finder on your Mac and long-press the option key.
- Choose Go to on the menu bar.
- Now go to Library and choose to open the Preferences folder.
- Now type ‘Bluetooth’ in the search box present on the top of the right pane.
- Choose Preferences here and now you’ll see a few files on the screen.
- Press the Command + A keys to copy all these files. Finally, trash all these files.
- Empty the Trash and restart your Mac and try to use the Universal Clipboard. It should work fine now.
Conclusion
These are the effective ways to fix the non-functional Apple’s Universal Clipboard. Try these fixes and we’re hoping you’ll be able to use the Universal Clipboard once again. But before that make sure you fulfill all the requirements for making the Clipboard work. Have any questions? Let us know in the comments.

























![The Apex Legends Digital Issue Is Now Live! Apex Legends - Change Audio Language Without Changing Text [Guide]](https://www.hawkdive.com/media/5-Basic-Tips-To-Get-Better-On-Apex-Legends-1-218x150.jpg)







