You will wonder why your windows work slowly and get scared. You do not need to get scared that something has happened to your PC. In this article, you will get to know some ways to boost the speed of your Windows. So let us check out what are the ways to speed up the Windows.
1. Shut off Windows tips and tricks
Windows will always check up on your daily activities and what you do, based on this it offers some tips according to what you need to do with the operating systems which you might need it. These tips and tricks sometimes really help you and you learn so many things from them. But some people do not like invading their privacy and having monitored them. Also, this tips and tricks suggestion is one of the reasons why the system runs slower. You can also disable this and make your windows speed up.
Click on the Start button and select the settings.
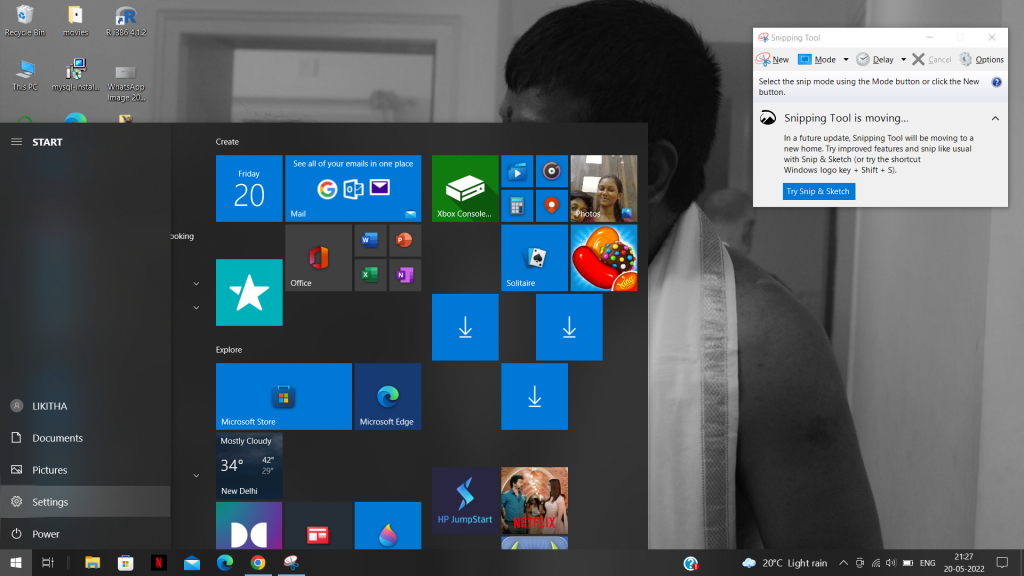
Under the settings select System. Now tap on the Notifications and Actions.
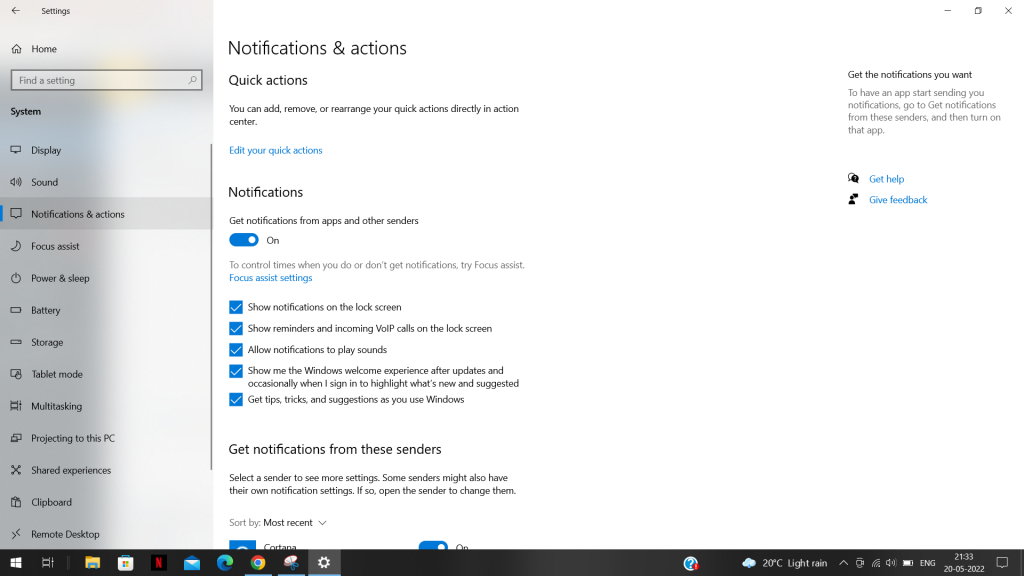
In the Notifications options present on the right side, Unmark the option Get tips, tricks, and suggestions as you use Windows.
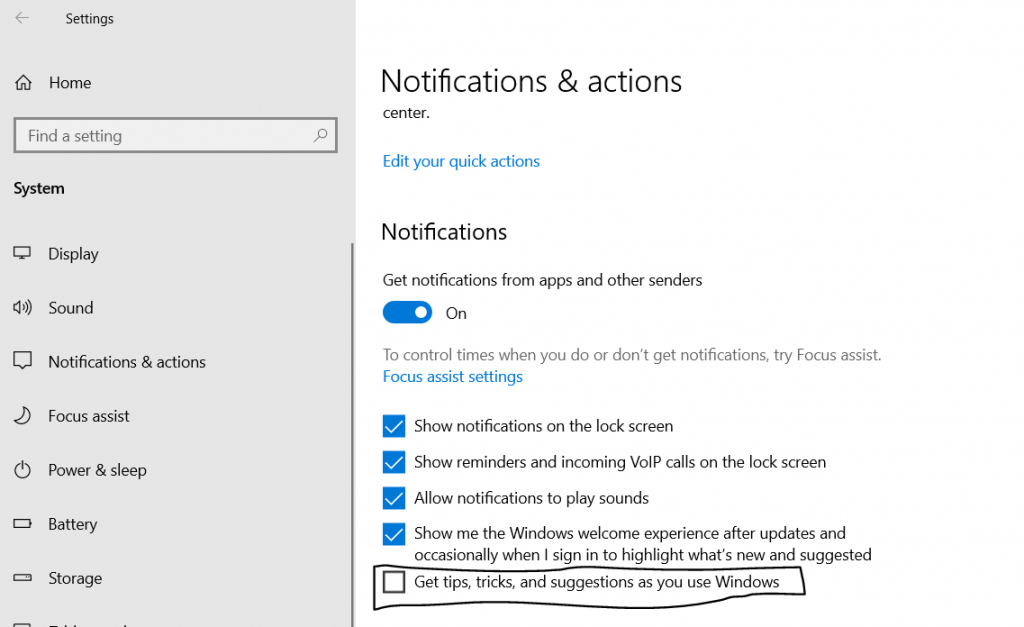
After turning off this, this might will help to solve the problem and speed up your windows.
Also Read: How To Restore Classic File Explorer With Ribbon In Windows 11
2. Cleaning out the hard disk
The hard disk might be filled with some unwanted files and might bloat up, this is one of the main reasons why the windows run slow. So you must check it and first clean the hard disk. If you are using a Windows 10 PC, it has a built-in tool for cleaning up the hard disk and deleting unwanted files.
Click on the Start button and open the Settings. Under Settings select System.
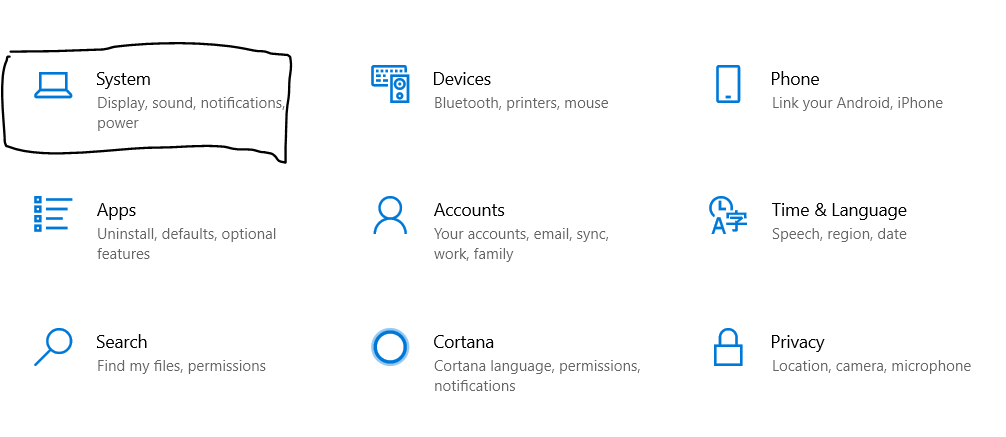
In the left side column, select Storage. Now on the right side, you can see a toggle slide to turn on the storage.
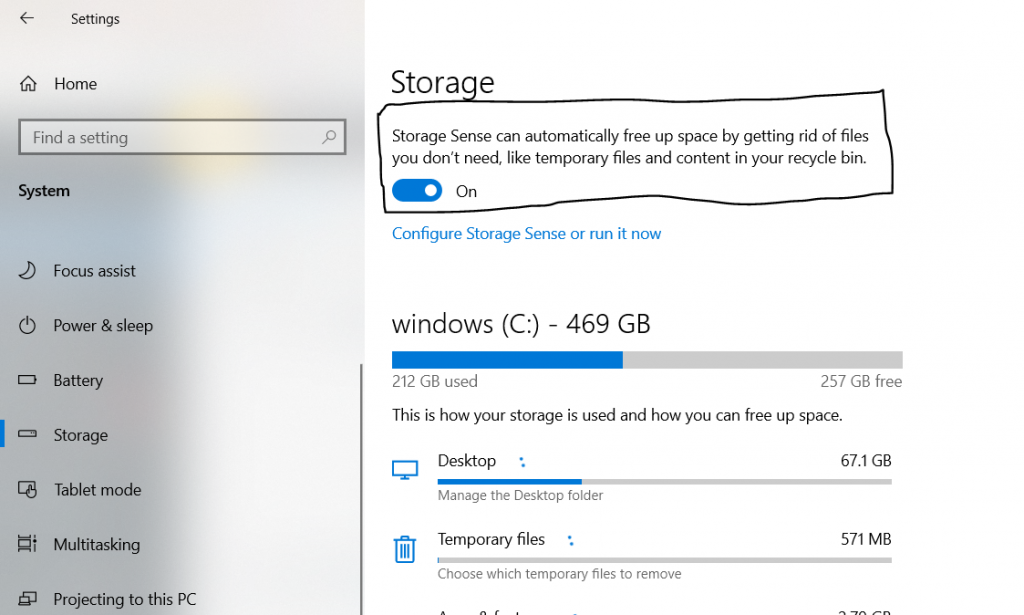
When you turn on the storage, windows will delete the temporary files, junk files, and old files in the recycle bin. You can also change the settings of Storage Sense to delete the files normally and often to have more space.
Below the storage, You have an option called Configure Storage Sense or run it now. Click on that. You will get another window. Under the storage sense, you can see a drop-down menu in which you will be able to select the option on which you want to delete the files like every day, monthly once, or when the storage gets low.
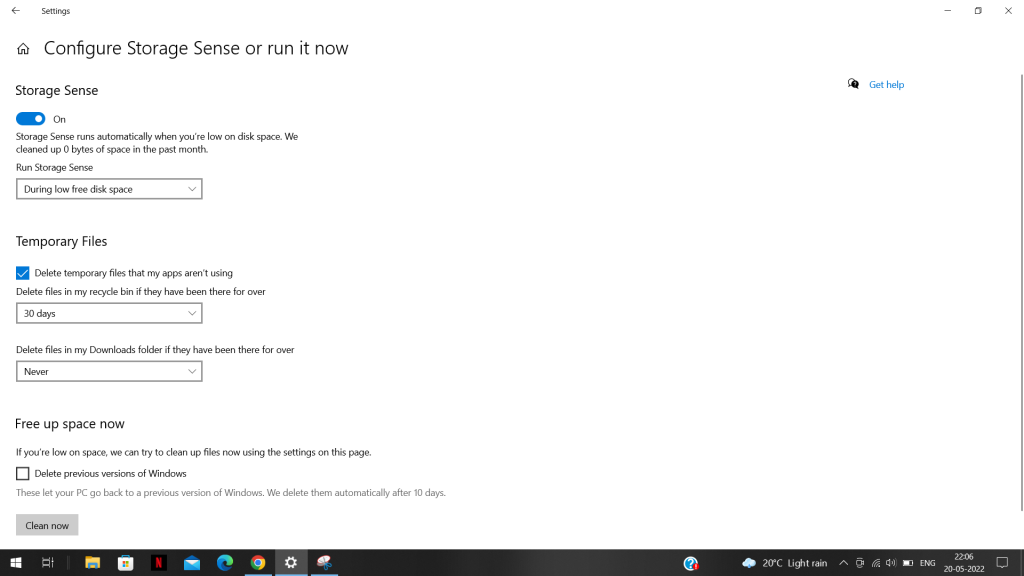
This will help you to delete all the old files, files which are not used for a very long time, and also files that are in Recycle bin. This will free up the space in the hard disk you might not face the problem of windows running slow.
Also Read:How To Pause And Resume Updates For Windows 11
3. Keep the windows always up to date.
Try to update the windows frequently whenever you get the updates. Updates always come with new features which solve the issues. If you do not update the windows from time to time, it will also slow down the windows.
Click on the Start button and open the Settings. Under the Settings select the option Update and security.
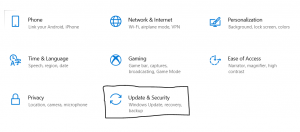
You can check for the updates here. if you have any updates you can install them. Updates will help to speed up the windows.
Also Read: How To Turn On And Off Touch Indicator In Windows 11
4. Change the Power Settings
The power Saving plan will also reduce the speed of the PC, as it should save the energy it will slow down the PC. Changing this plan will boost up the windows. Will see how to change the power save the plan to Balanced or High Performance.
Open the Control Panel in your windows. To open the control panel you can click on the start button and search for the Control Panel and open it. In that select Hardware and Sound option.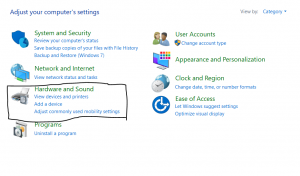
Select Power Options. You will be able to see two options, that is Balanced (recommended) and Power saver. If you click on the arrow mark beside the Show additional plans, you can see the option High-performance setting.
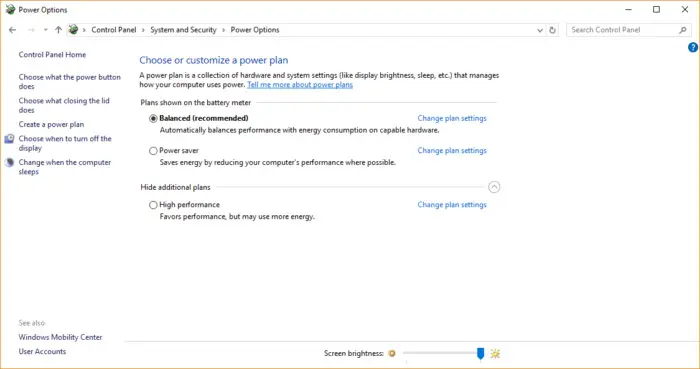
The best recommendation is to choose Balanced for the laptop and as well PC user. High performance consumes more power which will lead to slowing down the windows. Power Saver will work and provide till the battery life is possible. So choose Balanced and close the Control panel.
Also Read: How To Close All Open Windows For App At Once In Windows 11
5. Turn off Search Indexing
If your PC is low-powered the search index will slow down all the system resources. By turning off the search index, windows will be boosted up. To do this follow the below-given steps:
Click on the Start button and type services.msc, press enter. The service app window appears. Scroll and search for the Indexing Service or Windows Search in the list. Double click on it.
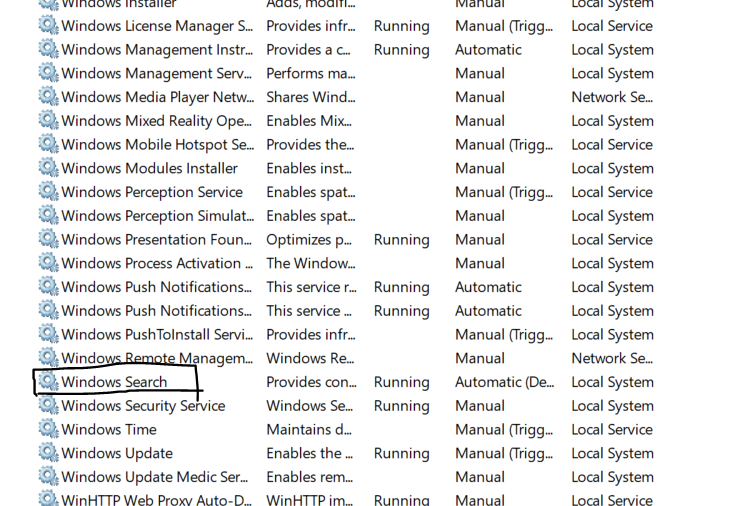
You will get a pop-up screen. Select the Stop option on that screen.
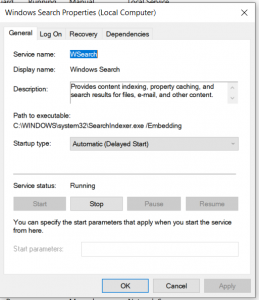
Now Reboot your PC. This will speed up the windows, but the search might be a little slow. Overall the windows will speed up.
If you want to off the search index for particular files, search for the index in the search box by clicking on the start button. You will get the Indexing option box on the screen. Now click on the Modify option.
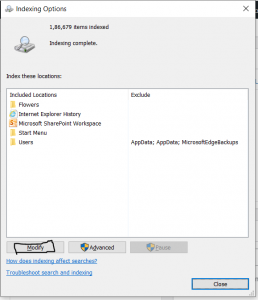
When you click on modify you can see the list of locations in which one indexing is turned on. Uncheck the box for which you do want the search index and then click okay.

6. Change Appearance in Performance Option
Changing the appearance of the performance option will also speed up your windows. It is very easy to change the appearance in either windows 10 or windows 11.
Click on the start button and search for Adjust Appearance in the search box. You will get the Performance options box. In the Visual effects, choose the option Adjust for best performance.
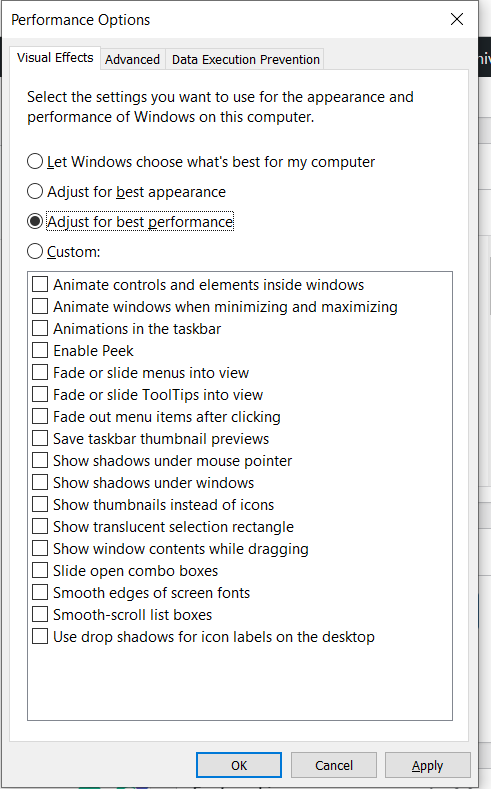
7. Run Troubleshooters
Running the troubleshooter will solve any problem if present in the windows and will help to speed up the windows. To run the Troubleshooters, Click on the start button and search troubleshoot. If there are any issues Windows will recommend you to run the Troubleshoot and fix the problem.
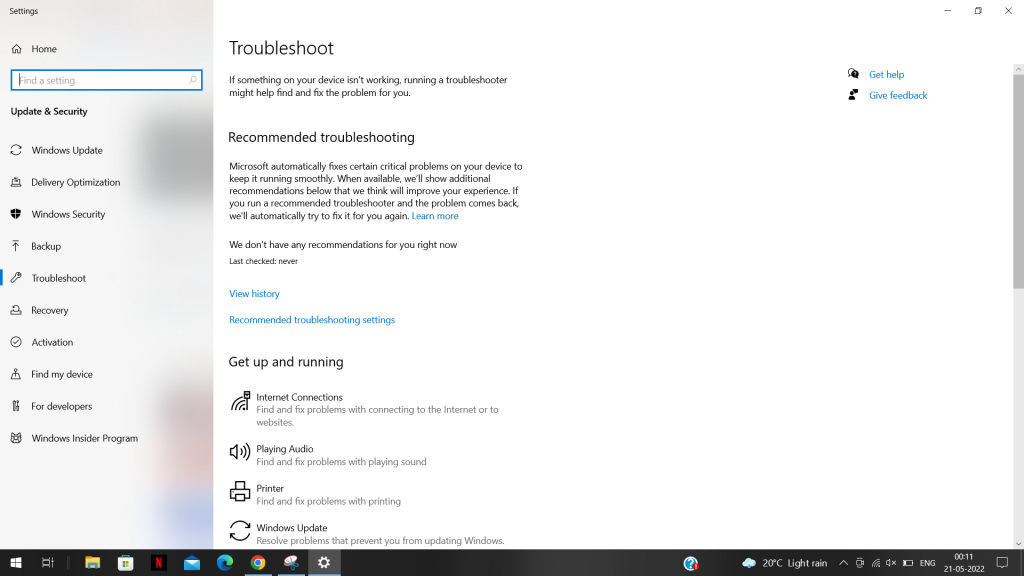
If there is no issue try to troubleshoot manually by checking for each option present, this will check and fix the issue. After troubleshooting the windows will speed up.
Also Read: How To Activate And Deactivate Cortana In Windows 11
8. Disable Game Mode
If you are a gamer and play lots of games, this will consume the most power, and multitasking happens in the background which will slow up your system. To speed up the windows you must disable the game mode. If you are not a player and have never played even a single game also, the game mode will be on in the system by default.
Click on the start button and open the settings menu. Under the settings select Gaming.
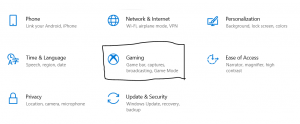
On the left side, the column selects the Game mode option. Now slide off the toggle to turn off the Game mode.
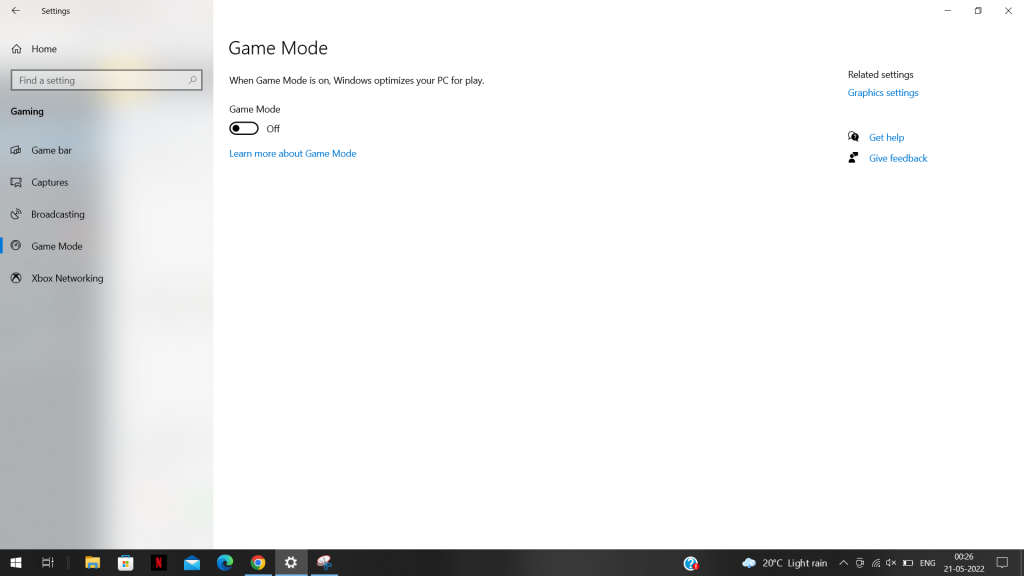
After that now select the Game Bar in the left side column and turn off the toggle.
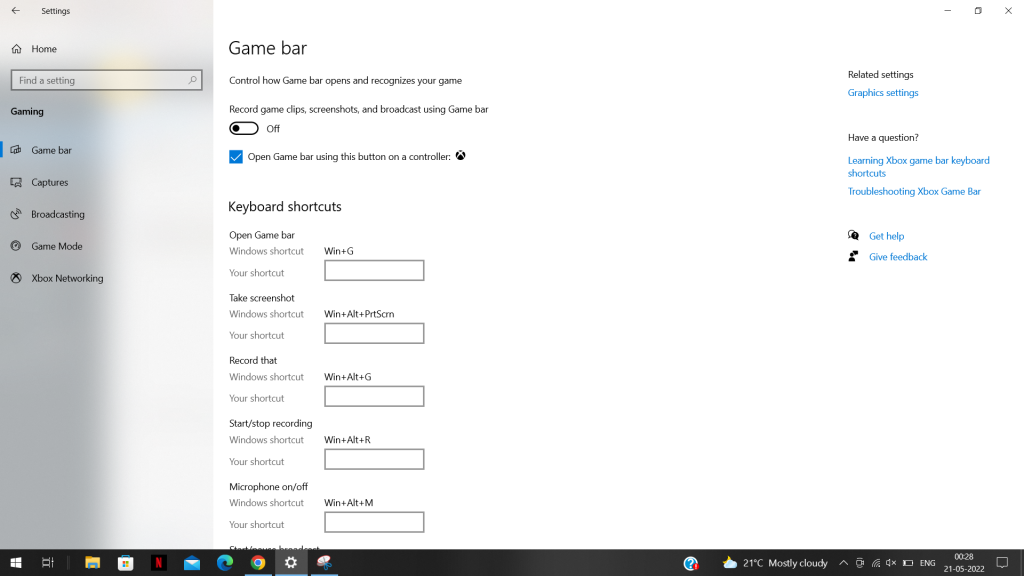
9. Shut Down and Restart the Windows
Shutting down and restarting the windows will also sometimes speed up the windows. It will clear up the extreme use of the RAM and kills all the processes which you have kept on but did not need long, which slows down the windows. If your windows slow down suddenly without any reason try this trick, and you can see at the change that windows start normally and boost the speed.
10. Disable the programs that are running on startups
There will be some programs in your system which are rarely used by you and are running in the background. If you remove or disable all these programs your windows will run again normally. Follow the steps to achieve this:
Press Ctrl+Shift+Esc together on the keyboard to launch the task manager, you can also right-click on the start button and select the task manager option, or the last option is to click on the start button and search for Task Manager and press Enter. You will get a Task Manager box on the screen.
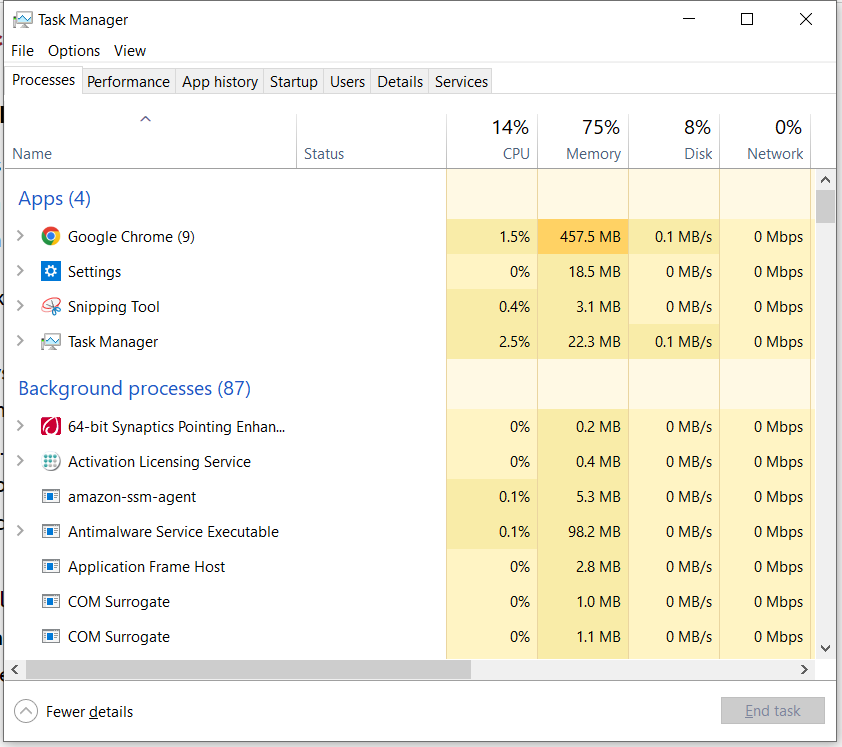
Select the Start-up option present at the top. You will be able to see a list of options and programs that were launched when you newly started the windows. It will show all the information that as its publisher name, start impact and whether it is enabled or not.
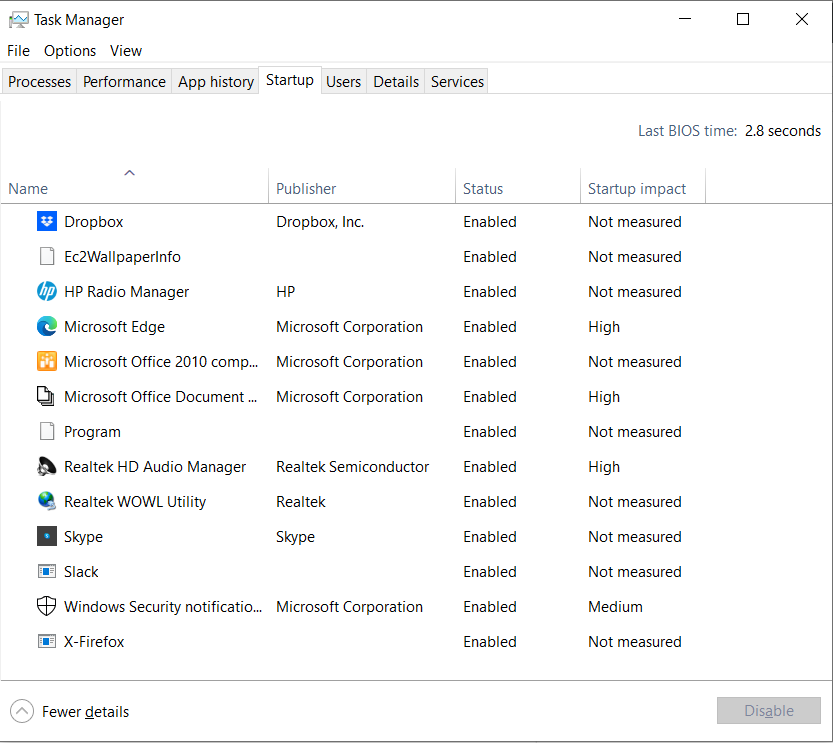
To stop any program, right-click on that particular program and select Disable. This will prevent the launching of the startup. But if you want to launch the start-up again follow the same steps right-click and select Enable.
If you want to know an unfamiliar program you can right-click and select the properties to know more about it, which also shows you the location of that in the hard disk, file size, etc.
Also Read: How To Activate And Change Scrollbar Size In Windows 11
11. Disable Transparency
If you are using Windows 10, Transparency consumes lots of processes of the windows which will slow down the PC. Turning off the Tranpasrency will improve and speed up the windows performance.
Click on the start button and open the settings menu. Under the Settings menu click on the Personalization.
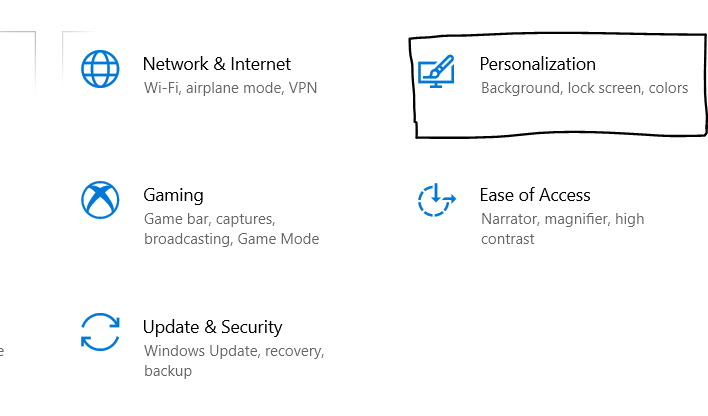
On the left-side column select the option Colors. If you scroll down a little, you can see the option Transparency effect. Slide it to turn off the Transparency effects.
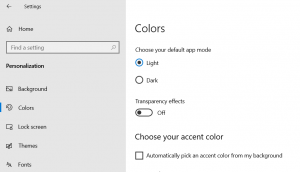
12. Turn on the Windows Maintenance
Windows 10 performs maintenance in behind, each and every day it checks the windows and scans for security files. If any problem is found it will automatically find and solves it. Sometimes due to some mistake, this feature might get turned off, if you have not plugged in for a long time. At that time you can turn on this maintenance again and run it as usual.
Click on the start button and search for the Control panel and press enter. Select System and Security.
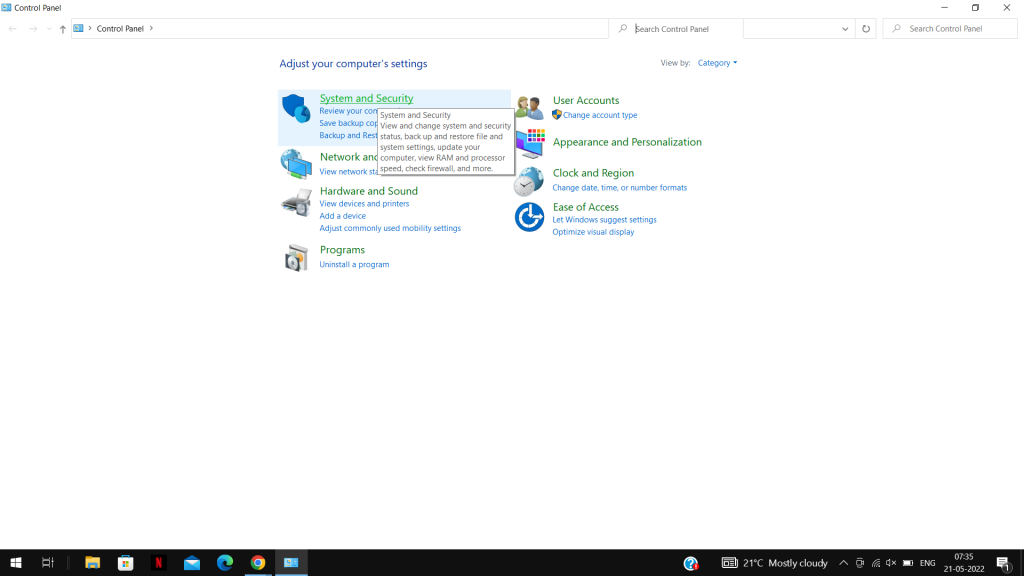
Click on the Security and maintenance option. Under the Maintenance click on Start Maintenance if you want to start and run it now. To make it run every day, select the option Check maintenance settings.
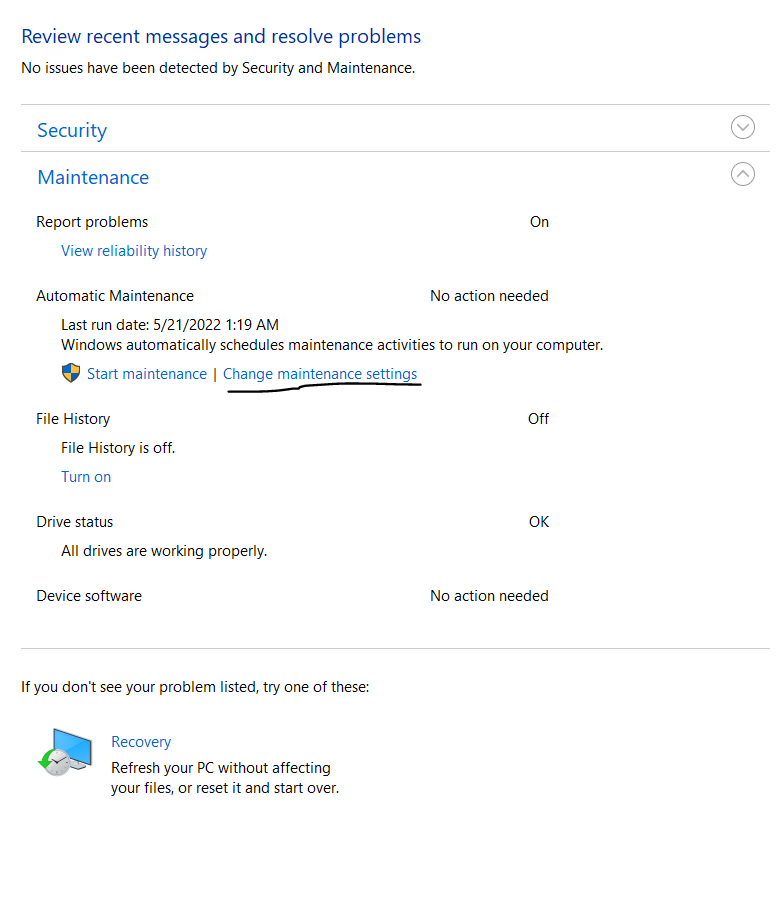
You will get another window and also you can see the option Run maintenance task daily. Below that you have a box Allow scheduled maintenance to wake up my computer at the scheduled time, click that box and check it. Schedule the time in the option to run maintenance tasks daily at.
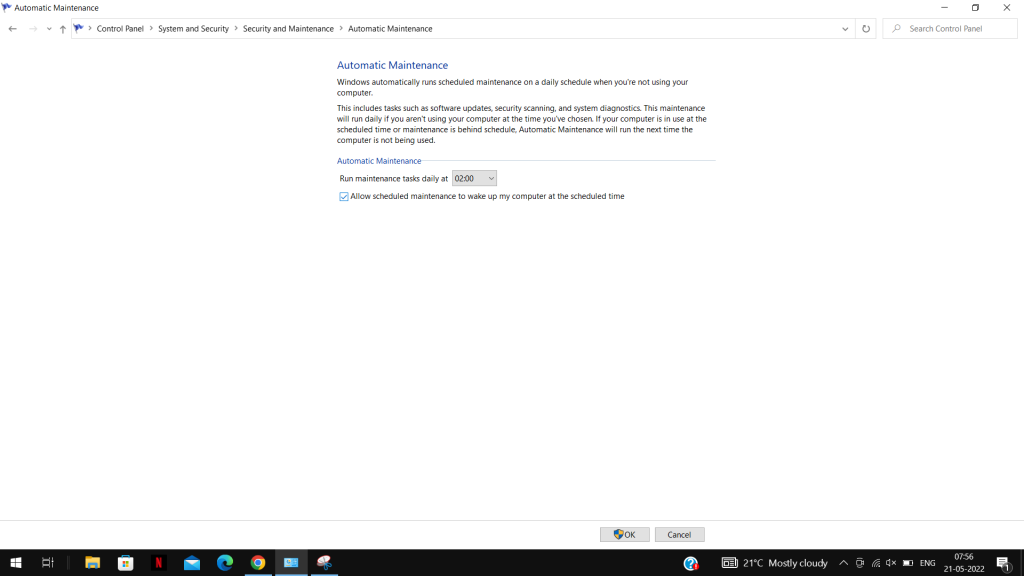
13. Uninstall all the crapware
Updates come frequently and fix the issues with the new features. But also due to unnecessary software called crapware, bloatware and etc your PC runs slow. Right-click on the unwanted apps and uninstall them. You can also do it another way.
Click on the start button and search for Programs and enter. You can find all the crapware software or apps that are installed on your PC. Yow can also sort by Recent Programs and check if there is any program that you didn’t install. You can also sort the programs by their size and delete the large items. You can only dot this only one at a time and you cannot select many items once deleted together. This consumes more time. The main reason to remove this crapware is to speed up your windows and prevent the windows from running slowly.
14. Add more RAM
In windows 10 and 11 there is enough memory compared to the previous versions, but having extra memory will always boost the PC to work still more efficiently. To add extra RAM to your windows or PC, there are many websites that offer extra RAM according to the feature and specializations of your windows at a reasonable rate. But this is not always an option to boost the windows. All the PC does not support this, there are only a few which support adding portable RAM.
15. Stop one-Drive from Syncing
Windows 10 has inbuilt cloud-based Onedrive File storage which keeps all the files synced up to date. It is one of the useful features in the windows, if you lose your hard drive also all files are safe on the one drive.
When all this file gets keeps on syncing in the cloud the storage capacity decreases and which will lead to slow downing of your Windows. So turning off this syncing will speed up the windows. But before doing this first check if this is really slowing up your windows.
Now right click on the One Drive icon which looks like a cloud that is present in the task at the bottom of the windows.
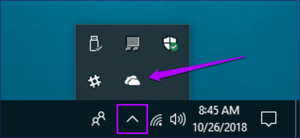
When you right-click on the one drive icon you will get a list of options, in select More options. You will get a pop-up screen. Click on the Pause Syncing and choose the hours of your wish. And the syncing will be turned off. If one drive syncing is slowing down the windows, this help to speed up your windows.
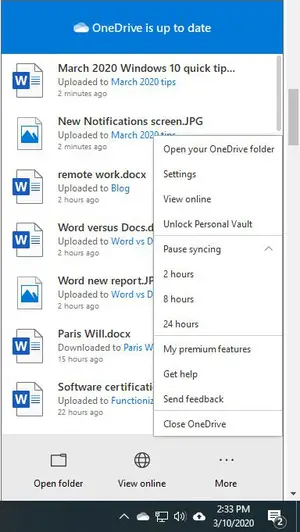
Conclusion:
In this article, you will find some way to speed up your windows if your windows are running slow. Just follow the steps mentioned above. If one doesn’t work try the other. Hope you enjoy it and find it useful.


























![The Apex Legends Digital Issue Is Now Live! Apex Legends - Change Audio Language Without Changing Text [Guide]](https://www.hawkdive.com/media/5-Basic-Tips-To-Get-Better-On-Apex-Legends-1-218x150.jpg)








