The Apple Watch is a revolutionary piece of technology that has revolutionized the wearables industry. An Apple Watch can serve as a fitness companion, but it can also do much more. There are a lot of functions and sensors on this wristwatch, and a lot of folks don’t know where to begin or how to make the most of them. Our goal is to get you up and running quickly with your new purchase or gift.
#1.Using your Apple ID
When prompted, type in your Apple ID password. After downloading the Apple Watch software, you may sign in even if you aren’t first prompted to do so. To log in using your Apple ID, go to Settings. If you don’t sign in to iCloud on cellular Apple Watches, you won’t be able to use functions that call for a phone number.
The iPhone will prompt you to activate the Activation Lock if Find My has not been activated. If you see the Activation Lock screen on your Apple Watch, that means it is already associated with an Apple ID. To move on with setup, you’ll need to supply your Apple ID’s associated email address and password. You may need to get in touch with the original owner of your Apple Watch in order to disable the Activation Lock.
#2. Taptic Time
Taptic Time, a function of the Apple Watch that is rarely utilised, lets you physically feel the time. The Taptic Engine of the Apple Watch is used to vibrate on your wrist instead of making a sound or showing a visual.
It’s possible to tell the time by feeling and identifying the vibrational pattern.
Apple Watch: How to Enable Taptic Time
- Release the Settings menu.
- To get Taptic Time, go to Clock.
- Turn on Taptic Time by toggling its switch.
- Choose the design to be used by Taptic Time.
- With Taptic Time on, touching and holding the watch face with two fingers triggers vibrations.
The tap and hold command will have a different effect if you have Speak Time enabled; this may be done under the Clock section of Settings. However, the Apple Watch will announce the time aloud if Silent Mode is not active, activating Taptic Time instead.
Even if the Apple Watch is in Silent Mode, Taptic Time will activate if Speak Time is disabled.
#3. Manage notifications
You can tell if you have unread notifications on your Apple Watch by looking at the top of your watch face for a little red dot, which is the Notifications Indicator. The function is enabled by default in the watch OS but may be disabled through the settings menu.
- The Apple Watch’s Settings may be accessed straight from the main screen.
- Choose the Notifications menu option.
- The indicator for incoming notifications may be toggled on and off by pressing the appropriate button. Inactive functionality is shown by the button turning grey.
- If you want to turn Apple Watch notifications on or off, go to the Watch’s settings, then to notifications.
Just repeat the steps above to turn it back on whenever you like. When active, the button will change from grey to green.
#4. Set a password
You don’t need a passcode to use the phone, but Apple Pay and other services require one.
Start by entering your new passcode on your iPhone by selecting Create a Passcode or Add a Long Passcode, and then move on to your Apple Watch. If you don’t want to add a passcode, select that option.
#5. Learn the app icons
There is a good probability that the famed “red dot on the Apple Watch” will be among the icons displayed at the top of your Apple Watch’s dial. Apple’s watch face may have a number of icons, but the device offers many more via menus like the Control Center.
Red Dot Icon
There are unread alerts on your Apple Watch, represented by this symbol. To check them out, swipe down from the top of your screen to open the Notifications menu. It is possible to access the Notification Center from any app by doing a long press on the top edge of the screen and then swiping down.
Empty Battery Icon
When your Apple Watch’s battery life is dangerously low, you’ll notice a red flash indicator. To charge your watch, just rest it on the included cradle.
Lock Symbol
When your Apple Watch is password-protected, you’ll see a lock icon. When you take your watch off your wrist, it does this automatically. If you have turned off wrist detection, you may still lock your Apple Watch via the Settings menu.
Your chosen passcode is required to get access.
Icon of a Water Lock
Only Apple Watch Series 2 and later displays this symbol. Water Lock mode activates it in the main menu. The Apple Watch will not respond to touches while in this mode to prevent unintentional touches from being made due to water exposure.
Turn the Digital Crown until you hear a sequence of beeps to exit this mode. Water may be driven out of the Apple Watch’s speakers with this sound.
#6. Side key setup

An excellent feature of the Apple Watch Ultra is the Action Button. The orange button on the other side of the watch from the Digital Crown and Side Button lets you quickly choose between various settings.
- Workout, Stopwatch, Waypoint, Backtrack, Dive, Flashlight, and Shortcut are all available when you touch the action button.
- You may customise your Apple Watch Ultra’s Action Button by going to Settings > Action Button.
- The space under the banner labelled “Action Button” should be the first region you pick. Next, select one option from the list of feasible steps. For the settings, select the arrow in the upper left corner.
More configuration choices for some tasks, such as the Workout, may be found under the App area. As an illustration, when you hit the Action button, you may specify the sort of exercise to begin.
#7. Apple Watch app refresh
Background App Refresh should be set to a frequency that is appropriate for your needs, as not all apps require continual searching for updates. Both the Apple Watch and iPhone may be used to control the Background App Refresh setting.
What You Need to Know About Controlling Automatic App Reloads With help from the Apple Watch
- To return to the Home Screen, simply press the Digital Crown.
- Click the Settings icon.
- Select General after some scrolling.
- If you need to refresh your apps in the background while you do something else, scroll down and select that option.
- Stop utilising Background App Refresh by toggling it off or selecting an app from the list and toggling it off individually.
- Close the Settings app after you’re done with it.
- Safety on Apple Watch
If you’re ever in a need, your Apple Watch can come in handy.
#8.Display critical health data on the Apple Watch
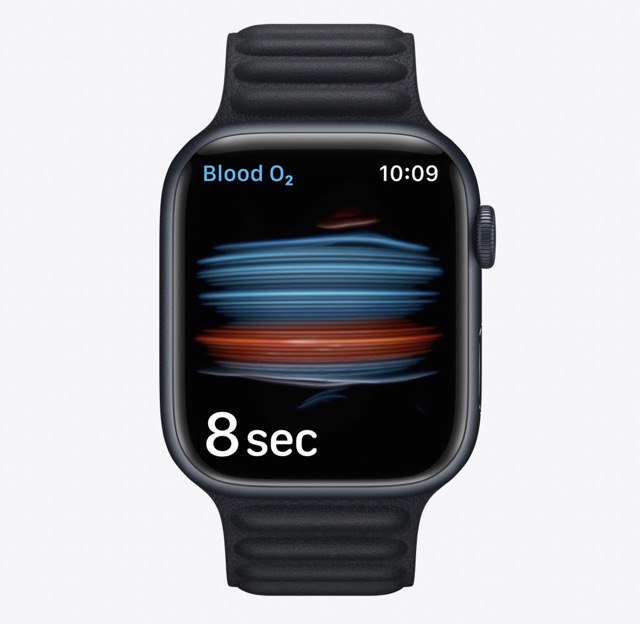
An Apple Watch user’s Medical ID can be shown in the form of a custom app icon on the watch’s lock screen. Your age, blood type, medical problems, and allergies are all readily available to first responders in the event of an emergency.
In case of an emergency, dial 911. Aside from using Siri or Messages, pressing and holding the side button on your Apple Watch can also initiate a call to emergency services. Create a list of emergency contacts to notify those you care about in case of a crisis.
Notify emergency personnel of a heavy fall: Turning on Fall Detection on your Apple Watch will notify emergency personnel if you’ve fallen.
Your Apple Watch Series 8 or Apple Watch SE (2nd Gen) can assist inform emergency services if it detects a major automobile collision.
#9. Dial up some pals

- Start the phone app on your Apple Watch.
- Select “Contacts” from the app list and scroll using the Digital Crown.
- You may make a call by selecting the desired contact and then tapping the phone icon.
- Select FaceTime Audio or a phone number to initiate a FaceTime audio call.
- The call volume may be changed by turning the Digital Crown.
An easy way to call someone you’ve just talked to is to go to Recents, then tap their name. Touch Favorites, then tap a contact to make a call to someone you’ve marked as a favourite in the Phone app on your iPhone.
#10. Crash Settings
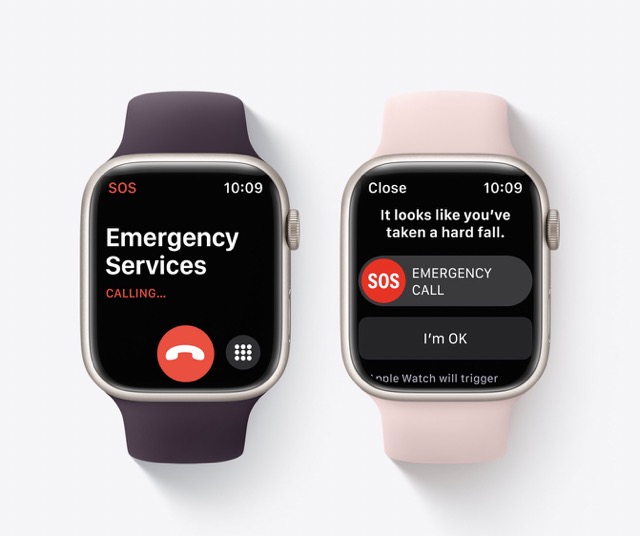
Apple has always been quite proud of the fact that its wearables, including Fall Detection, Heart Health Notifications, and Emergency SOS, have saved many lives. It has included a new safety feature, called Crash Detection, in its most recent smartwatches and iPhones.
Apple Watch Series 8, Apple Watch Ultra, and Apple Watch SE can all tell if you’ve been in a major vehicle accident and automatically dial 911 if necessary. The iPhone 14 series is also compatible with this function.
An Apple Watch will show a message reading “It appears like you’ve been in a crash” if it detects that you’ve been in an accident, along with buttons to dial 911 or dismiss the alarm. After a 10-second warning, the watch will contact emergency services, share your location, and alert the people you’ve designated to be notified if you don’t react.
#11. A double-handed face wash
As advised by most international health agencies, washing your hands for the full 20 seconds may be tracked by your Apple Watch. Furthermore, if you haven’t cleaned your hands after coming home from work, your Apple Watch may remind you to do so.
Start Handwashing
- Go into your Apple Watch’s Settings menu.
- Select the Handwashing option, then activate the Handwashing Timer.
- As soon as Apple Watch realises you’ve begun washing your hands, it will begin a 20-second countdown. It’s recommended that you don’t stop washing in less than 20 seconds.
Initiate Handwashing Reminders
- Once you return to your house, Apple Watch might prompt you to wash your hands.
- Go into your Apple Watch’s Settings menu.
- Select Handwashing, and then activate Reminders to Wash Your Hands.
#12. Tracking Your Body Temperature and Ovulation
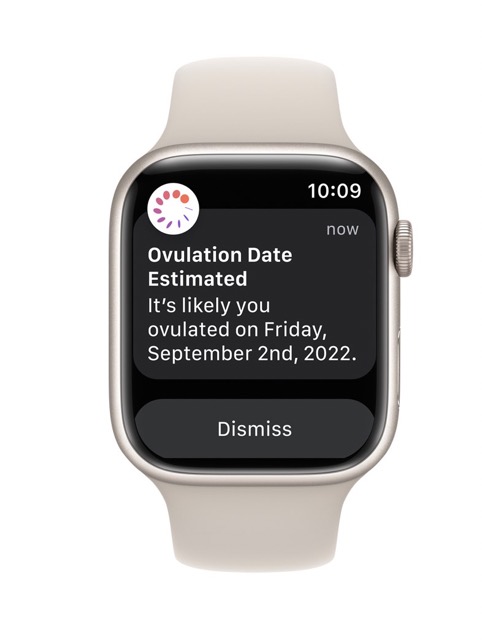
One of the most significant changes between the Series 8 and its predecessor is the inclusion of two new sensors that are optimized for measuring your nocturnal body temperature. Skin temperature changes are a statistic that tells whether you’re running hotter or colder than your baseline and are already tracked by several other wearable devices, such as the Fitbit Charge 5, the Oura Ring Generation 3, and the Whoop 4.0. The Apple Watch’s temperature feature is similar in that it does not allow you to read whenever you want (unlike a regular thermometer), but instead takes a reading from your wrist every five seconds while you sleep.
Closing Remarks
The Series 8 is the sweet spot among Apple’s current smartwatches. The Series 8 has advanced monitoring capabilities compared to its predecessor, including the ability to record and analyze your basal body temperature, calculate your last estimated ovulation date, and identify and report serious traffic accidents to emergency services. If you currently possess a Series 7, you might not see a need to upgrade merely for those improvements, especially considering that the Series 8 has the same design as the Series 7, and Apple’s new Low Power Mode is available on previous models via watchOS 9.








































