One of the primary features of a laptop while buying is its battery life. Usually, a battery life of 18-20 hours is considered good. But with the passage of time and use, it reduces drastically. So while your showroom salesperson impressed you with his persuasive speaking skills. Speaking all about the hours and hours of work you can do without connecting your laptop to a power source. But you and he both know that reality is far from it.
Eventually, you struggle even to get an hour of battery life when there’s no power. This primarily happens with laptops that are in heavy use daily or used for gaming. Therefore, it becomes necessary to figure out ways to calibrate your laptop battery. There are three ways to do it:
- Standard Calibration Using BIOS
- Manual Calibration
- Calibration using third-party apps
To know how to calibrate your laptop battery in-depth, read below further.
Also Read: Android Will Soon Let You Control Phone With Your Facial Expressions
Method 1: How To Calibrate Battery In Windows 10 Laptop Via BIOS?
Most laptops in the world come with an in-built battery calibration in their BIOS. Access them by:
Step 1: Switch on your laptop and press F2 on the boot screen. It will take you to BIOS.
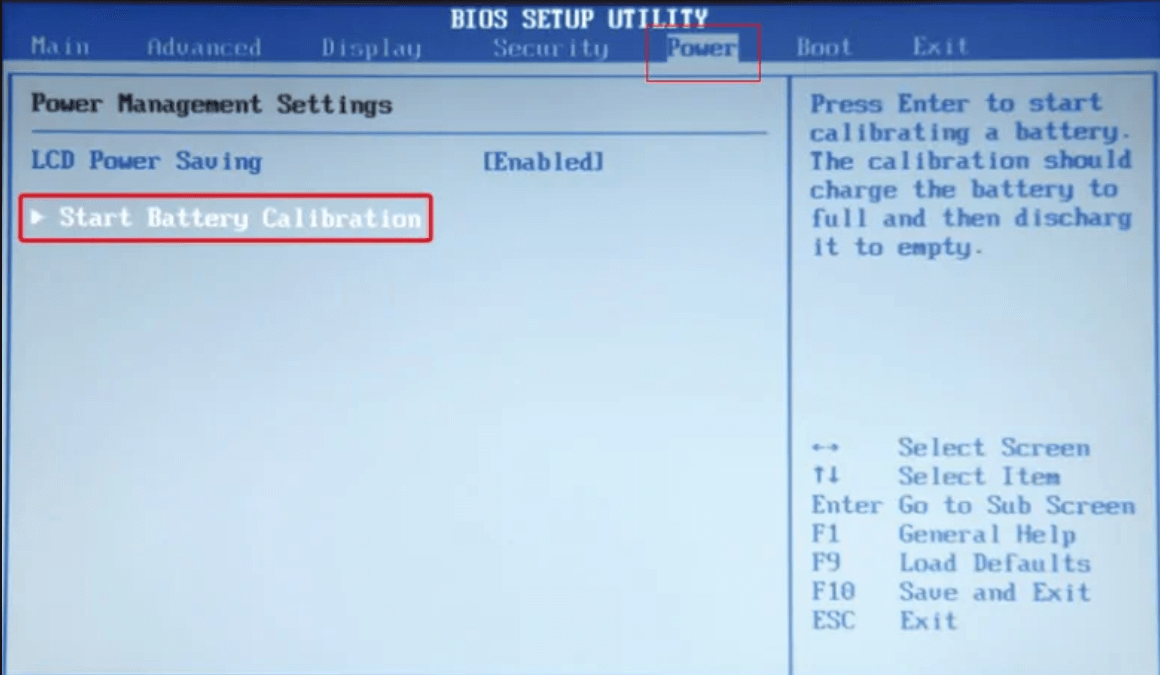
Step 2: Select the power menu and choose Start Battery Calibration, and press on Enter.
Step 3: On pressing the enter key, the screen color will change to Blue. Moreover, as instructed on the screen, use an AC adapter to charge your laptop to full. Once over, remove it.

Step 4: Wait for your laptop to shut down after discharging. Furthermore, using an AC adapter, charge it again without switching the laptop on.
Once the laptop is 100% charged, the battery calibration is done.
Also Read: How To Combine Multiple Internet Connections On Windows 10?
Method 2: How To Manually Calibrate Battery In Your Windows 10 Laptop?
If your laptop does not have BIOS or, for some reason not able to access it, you can do this:
Step 1: Go to Power Management Settings and click on Additional Power Settings.
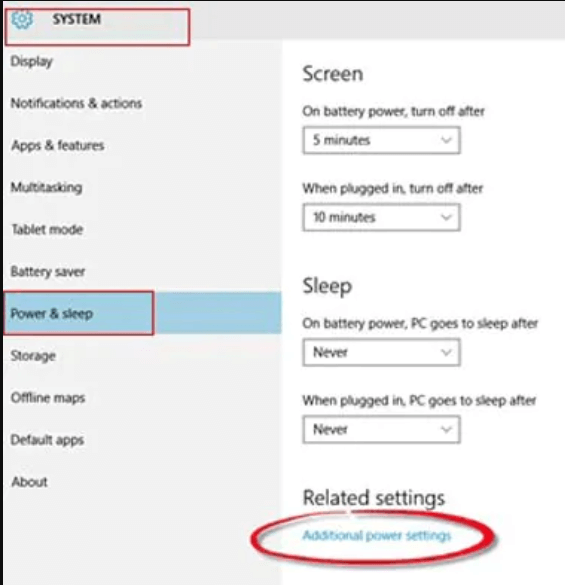
Step 2: Tap on Change Plan Settings.
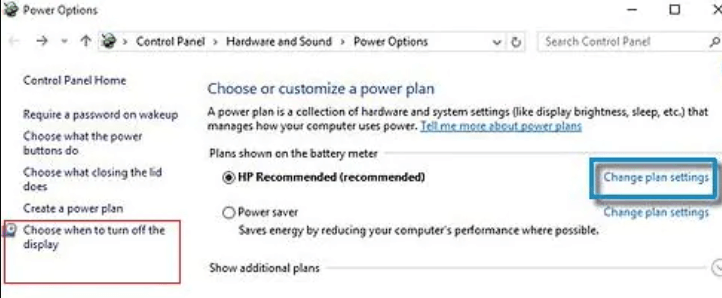
Step 3: Choose Change Advanced Power Settings and tap on Battery.
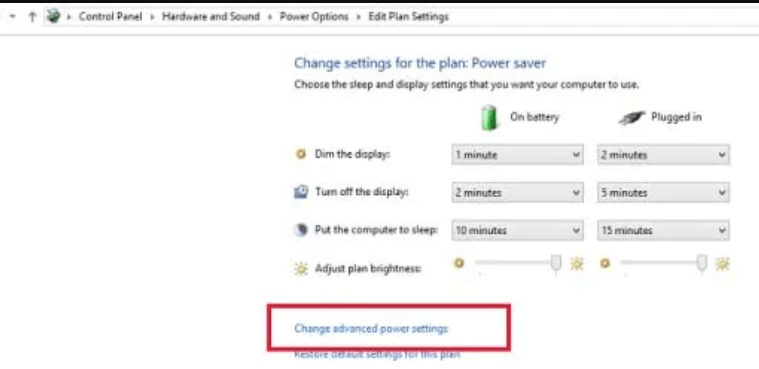
Step 4: Find and tap on Critical Battery Action. This action will send your PC to hibernate.
Step 5: Set Critical Battery Level to 5%.
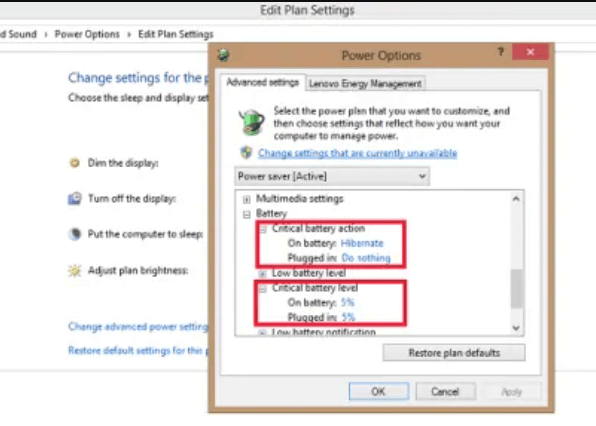
Step 6: Close all apps and finish all updates. Plug off the power cord and let your laptop battery drain and shut down. After some time, plug the cord back in and charge for completing a hundred percent.
Read: How To Fix A Stuck Pixel On Your Computer Screen?
Method 3: How To Calibrate Battery In Windows 10 Using A Third-Party Application?
If either of these methods did not work for you, you could try out with a third-party application. IOIO system mechanic is a popular tool that calibrates the battery most efficiently. It helps in releasing trapped memory and defragments that contribute to speeding up your system.
Moreover, IoIo also hosts power management features that help in calibrating your laptop battery. In addition to its calibrating function, this third-party app can also clean your software and wipe out system-hogging bloatware.
Secondly, you can go for AIDA64. It scans and manages hardware detection and supports modifying your laptop. It helps in discharging the battery for calibration efficiently. And is compatible with 32-bit and 64-bit Windows editions. It detects sensors in real-time and provides accurate voltage, fan speed, and temperature to prevent excessive battery usage.
Read: How To Use SOS Emergency Feature On Your iPhone, Android And Smartwatch.
Conclusion
Calibrating your laptop battery is essential, especially if you are a Windows user. It does not extend the life of your laptop battery. But it sure improves it as long as it is in use. However, if you don’t calibrate your Windows laptop battery regularly, the battery meter will not know the juice remaining in it.
For instance, while you’re working without connecting a power cord to your battery, you completely depend on battery life. Furthermore, on-screen, it shows fifty percent remaining but goes away in half an hour. It can happen anytime and makes it hard to work on your laptop. Therefore, you must calibrate your laptop battery every three to four months
Also Read: How To Self-Publish And Market Your Book On Amazon: Step By Step Guide
How To Expand Your Brand/Business On Instagram?- An In-Depth Detailed Guide

























![The Apex Legends Digital Issue Is Now Live! Apex Legends - Change Audio Language Without Changing Text [Guide]](https://www.hawkdive.com/media/5-Basic-Tips-To-Get-Better-On-Apex-Legends-1-218x150.jpg)








