Windows 11 is designed with so many amazing features, in which you can also customize all these features. All these features can be customized and configured all these features through the settings app. the setting helps us to easily find all the things or features you are looking for such as changing the language, some privacy settings, changing the wallpaper, updating the windows, connecting to a network, troubleshooting any problems and much more things.
The settings app is one that resolves many of our issues, it acts as a directory. But when you have a problem with settings the app itself, it will be difficult to manage with the windows operating system. Sometimes Settings do not function normally. There is a solution to each and every problem in the windows, windows are designed in such a way that you can resolve your own issues just by following a few steps. The solution for this is to reset and re-register the settings app. In this article, you will get to know how to reset and re-register the setting app on your Windows 11 PC. An important note is when you reset the settings app the date which is stored in the settings app will be deleted.
Also Read: How To Download And Install Fonts On Windows 10/11
How to Reset the Settings app in your windows 11:
Click on the windows start button that is present at the right-bottom of the screen. You can see the settings app, right-click on the settings app and select the App settings option.
Another settings page will open, scroll a bit down on the right side and select the Reset option. After you click you will get a confirmation box, click on the Reset button to reset the Settings app.
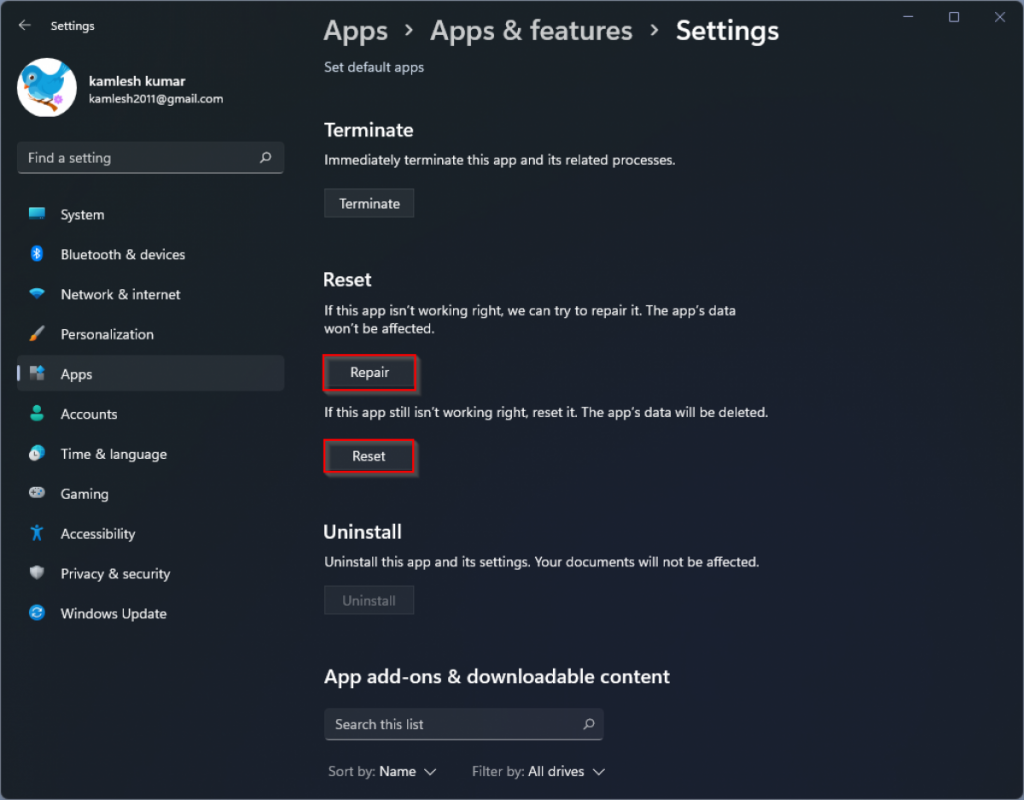
If the Reset option does not work, try the repair option. The repair option will not delete the data stored in the settings app.
This will automatically terminate the settings app. Restart your Windows 11 PC and now try opening the settings app as usual.
There is one more way to reset the setting app, that is through the power shell:
Open the windows terminal by pressing Wind+Q together on your keyboard, and selecting Windows Powershell. Or click on the windows start button and type Windows PowerShell in the search bar, click on the Run as administrator option.
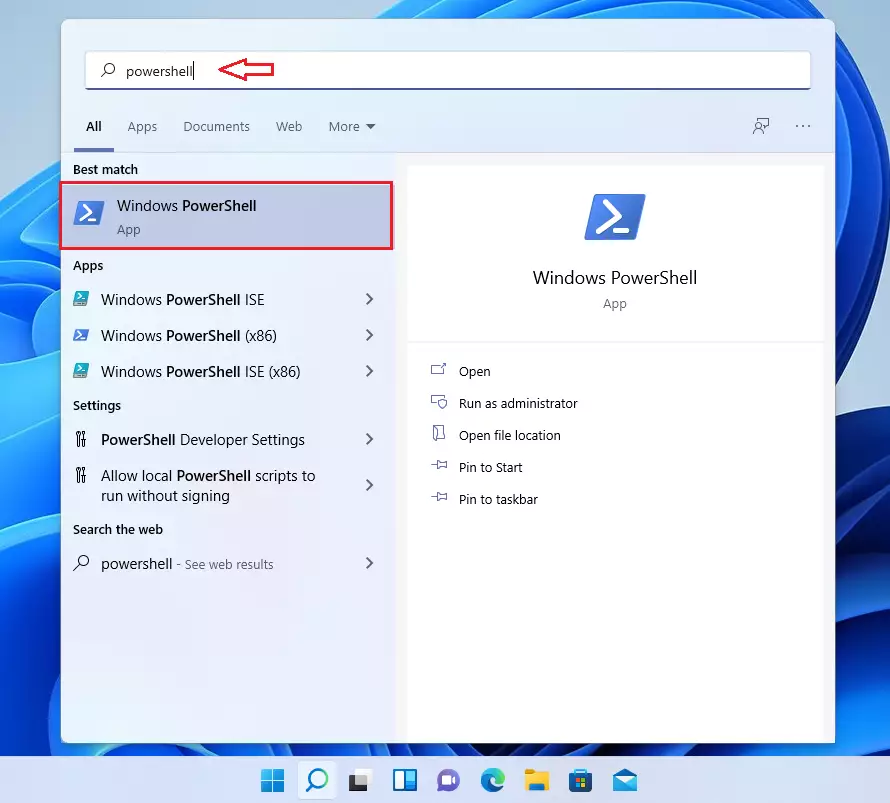
You will get a User Account Control prompt box and in that select the Yes option. Now Powershell command window will open. Copy and paste the command mentioned below.
Get-AppxPackage *windows.immersivecontrolpanel* | Reset-AppxPackage
After you copy and paste this command, press the enter button on your keyboard.
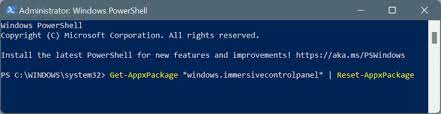
Now you can close the terminal and restart your Windows 11 PC. The settings app will be reset and you can use it normally. So this is how you reset the settings app when it is not working.
Also Read: How To Install Fonts On Windows 11 For Free?
Re-Register the settings app in your windows 11:
You might face some problems when you open the settings app. Sometimes it might not open or it might crash when you are changing something using the settings app. The solution for this is re-registering the settings app. Let us check out how to re-register or reinstall the settings app. Before following the steps to re-register, you restart the system and close all the apps, and windows you working on.
The first method is through Windows Powershell. Click on the windows start button or you can also press Win+Q together on your keyboard and type Windows PowerShell in the search bar. Click on the Run as administrator option.
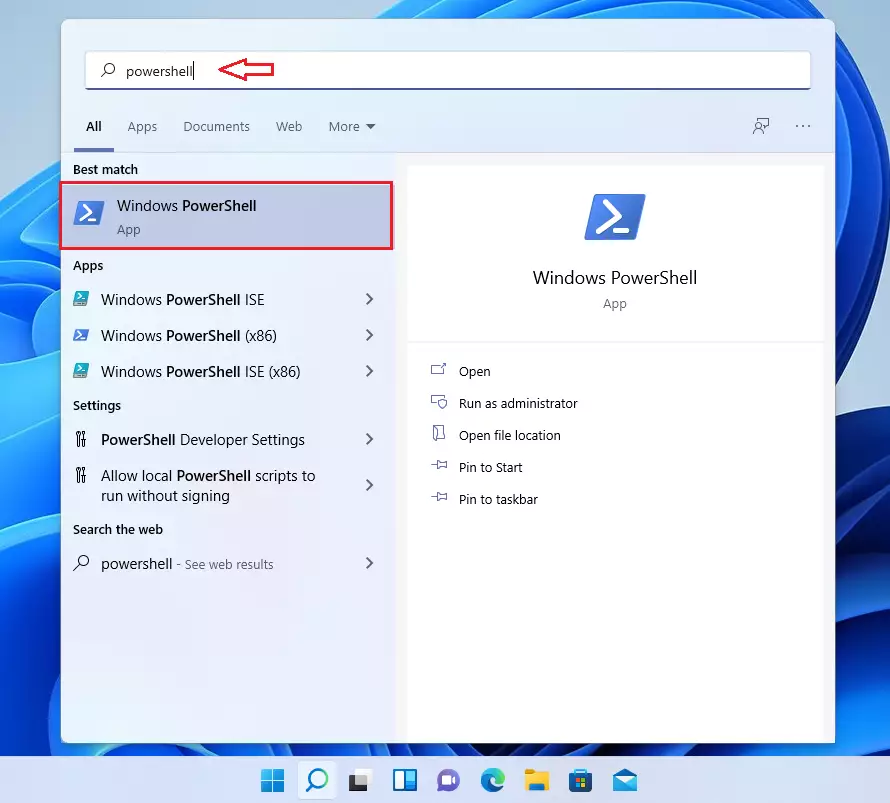
You will get a User Account Control prompt, and in that select the Yes option. Now Powershell command window will open. Copy and paste the command mentioned below.
Get-AppXPackage -AllUsers -Name windows.immersivecontrolpanel | Foreach {Add-AppxPackage -DisableDevelopmentMode -Register “$($_.InstallLocation)\AppXManifest.xml” -Verbose}
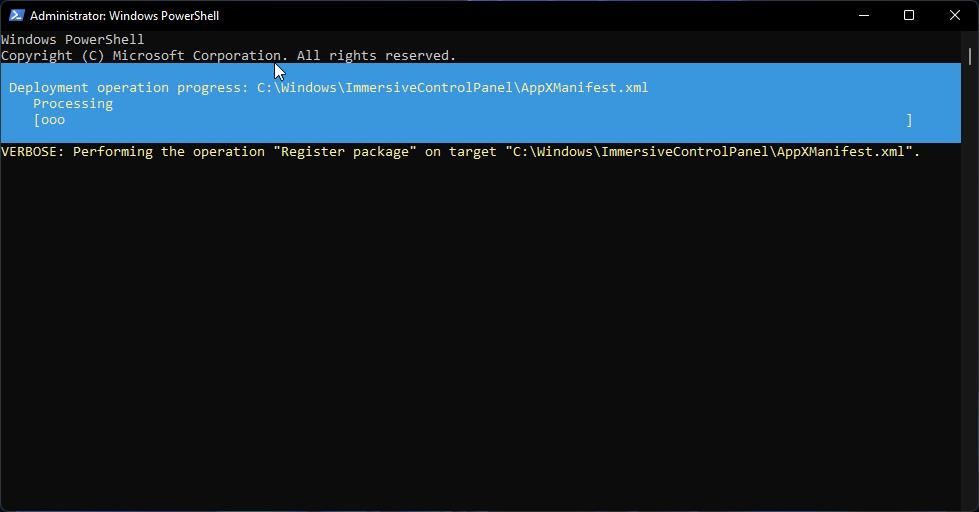
After you copy past this whole command press Enter button on your keyboard. This will take some time to complete the process. When it is done you can close the Windows PowerShell terminal. Now restart your system. This will re-register the settings app. Open the Settings app to check if it is working normally as usual.
Read: How To Install Windows 11 On An Android Phone?
Can I reinstall the Settings app in Windows 11?
Sadly, Microsoft does not have the option to directly reinstall the settings app from the Microsoft store like any other apps in your windows 11. This also means that you cannot uninstall the settings app like other apps you do in windows 11. Windows 11 provides other features which will resolve your problem. In windows, there is one or the other way to help you so you do not need to get scared about those things. Windows 11 has a feature that is reset and re-register which is mentioned earlier in the article. Follow the instructions as instructed in the article which will solve your issue related to the Settings app of your windows 11 PC.
Also Read: How To Install Microsoft SQL Server In Windows 11?
Conclusion:
Setting app is one of the main important apps on your Windows 11 PC. It contains many features and configurations which help in so many things. Without the help of the settings, we won’t be able to run the Windows operating system easily. Even if we want to connect to a network or change the font style or appearance we need the Settings app.If the settings app only does not work, how to resolve it. When you face any issue with the Settings app like it is functioning normally or crashes sometimes while you are changing something in the settings app, use the above method to resolve the issue. This article will help you to resolve the problem. I hope this article was informative to you and you got the solution to your problem.


























![The Apex Legends Digital Issue Is Now Live! Apex Legends - Change Audio Language Without Changing Text [Guide]](https://www.hawkdive.com/media/5-Basic-Tips-To-Get-Better-On-Apex-Legends-1-218x150.jpg)








