Can you imagine how much trouble you can avoid if you can schedule all the important messages? It will be a relief to schedule all the important work-related messages apart from those personal messages which we tend to forget every time.
Text message scheduling is a feature that lets you type in the present time and send it in the future whenever you have scheduled it. This convenient feature lets you send messages to your friends and family members living in a different country without waking them up. You don’t have to worry about forgetting the birthdays and anniversaries. Scheduling a text message allows you to set daily, weekly, and even yearly reminders for co-workers and family members.
However, scheduling a message on iPhone is not as easy as it is to schedule and email. The reason is that there is no in-built feature by Apple that makes it straightforward to schedule a message. So, the procedure of indirectly scheduling a message gets a little intricate as it involves the use of some of the third-party apps.
Also Read: How To Fix Mac Black Screen Of Death?
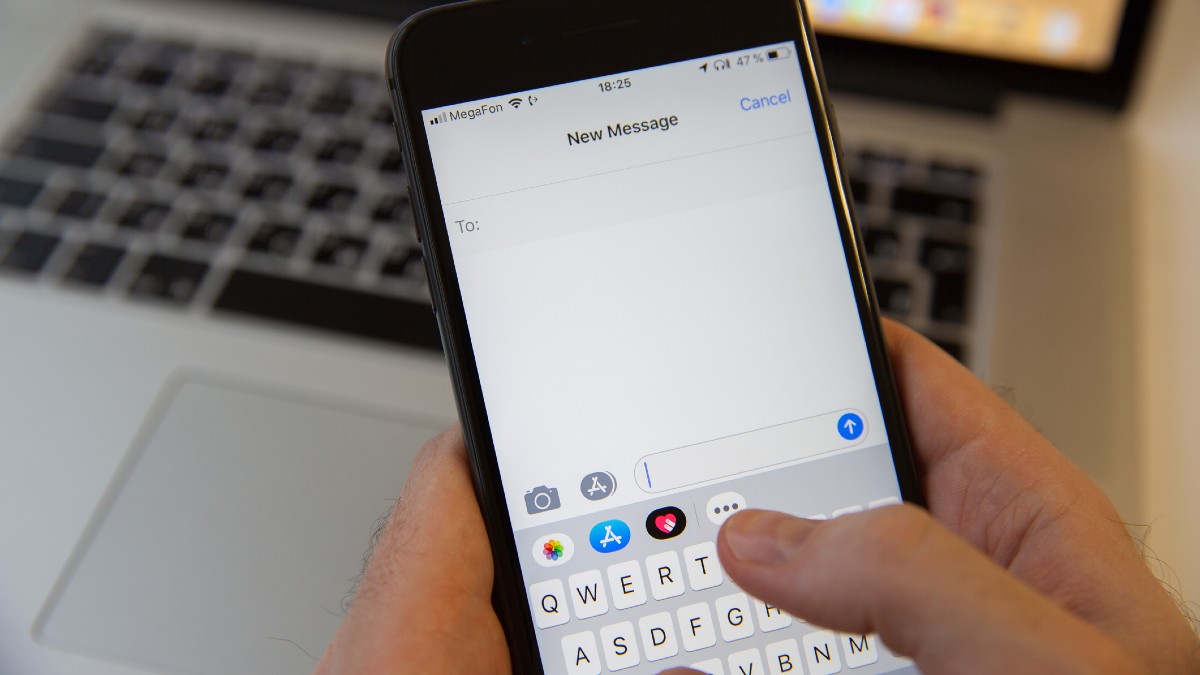
These third-party apps have their limitations. For instance, the ‘Scheduled’ app demands $3.49 per month to automatically send the scheduled messages. If you decide to continue on the free version, the app sends a reminder to you at the time when you have to send the scheduled messages on your iPhone. In short, it needs human intervention.
Let’s see what all options you have to schedule a message in advance on an iPhone.
Also Read: How To Enable Picture-in-Picture (PiP) Mode In Microsoft Edge
Use Scheduled app to send text messages on iPhone
The app has two options-
Auto Send Mode: To send scheduled text messages automatically from your iPhone, you need to purchase a premium plan at $3.99 per month.
Schedule Messages: The free version of the app lets you add the recipient, type the text message, and set the time of sending the message. It will remind you at the scheduled time to send the messages.
You can download this app from App Store and give permissions to access the contacts and notifications. Let’s see how to schedule the Text Message using Scheduled App:
- Tap the red ‘create message’ tab.
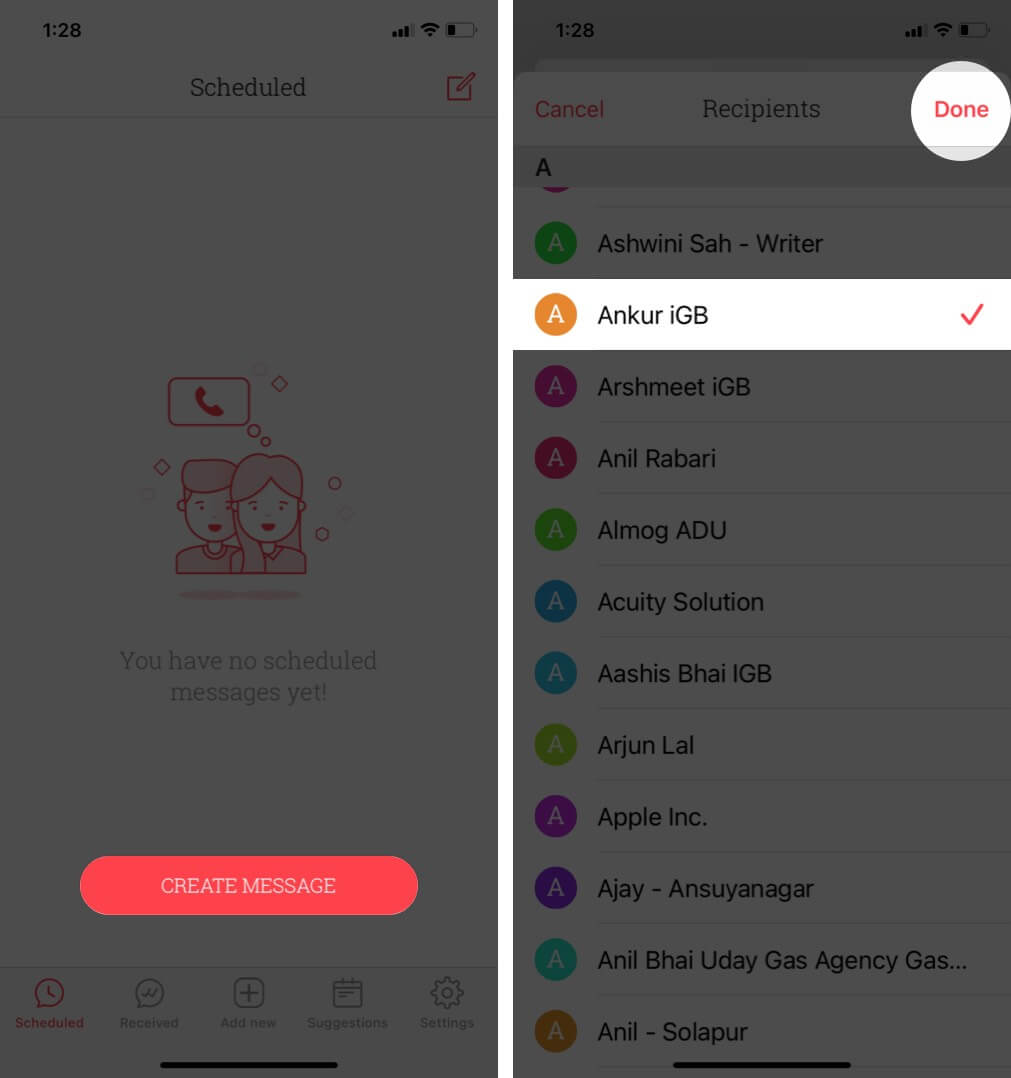
- Add the recipient by tapping the ‘To:’ and choose one of the contacts. Press ‘Done’.
- Type your ‘Message’ in the Message box. You can select the template by clicking on the ‘square’ icon.
- Now you can set the date and time of sending the message by clicking the ‘Schedule Date’ button.
- Now tap anywhere on the screen to exit. You need to opt for a premium plan to click the ‘Send automatically’ button.
Finally, click the ‘Schedule Message’ button. - You will be notified when the time to send the message will arrive. All you have to do is to tap it and then click the ‘Send’ button.
This app is useful for not only scheduling texts but also calls. You can also schedule WhatsApp, Facebook Messenger, Telegram, Slack messages.
Also Read: All About Apple Cinematic Mode On iPhone 13
Use ‘Shortcuts’ app to schedule text messages on iPhone
First of all, you have to enable the ‘Allow Untrusted Shortcuts’ option in the Settings app.
Note: Shortcuts App only sends the text message if the screen is unlocked and the Shortcuts app is open. Here’s how to schedule messages in Shortcuts App:
- First of all download and install the shortcut for ‘Send Delayed Text’.
- Tap the ‘Add Untrusted Shortcut’ option to add it in the ‘Shortcuts’ App.
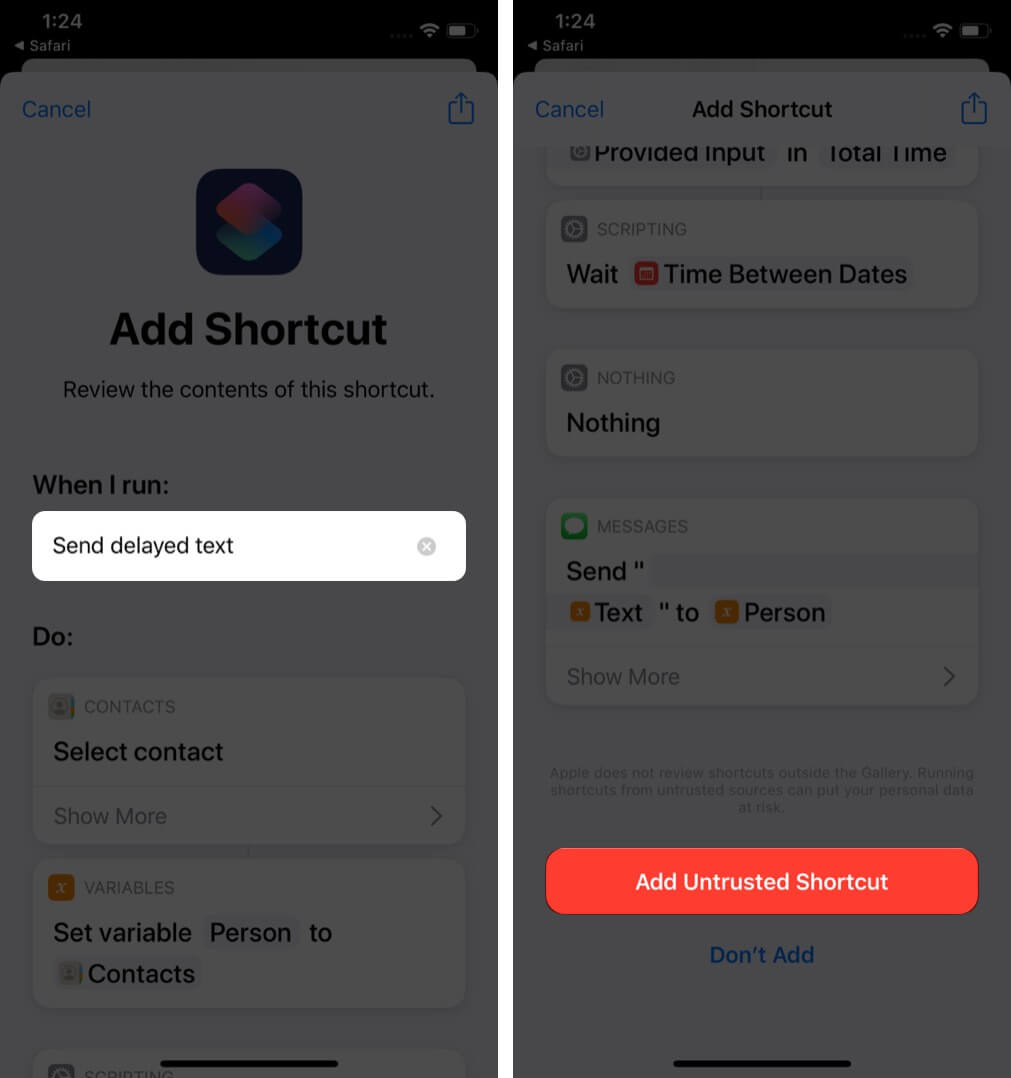
- Now, go to ‘Shortcuts’ and look for the ‘Send Delayed Text’ shortcut.
- Click on the ‘More’ option and tap the ‘Allow Access’ option in the Messages tab.
- Click ‘Done to confirm.
- Now you need to tap the ‘Delayed Text Shortcut’ and choose the recipient.
- Type the message that you want to schedule and press the ‘OK button.
- Set the time to send the message and press ‘OK’ to confirm.
- Now you have to make sure your iPhone is unlocked and the ‘Shortcuts’ app is open. If both the conditions are fulfilled, the scheduled message will be sent when the time arrives.
Also Read: How To Transfer Your Data From Old iPhone To New iPhone
Conclusion
These are the ways you can schedule text messages on your iPhone. Both the apps have their limitation. It is impractical to keep the Shortcuts app open all the but it is very helpful to schedule messages for a birthday or new year if you don’t want to miss your sleep.



























![The Apex Legends Digital Issue Is Now Live! Apex Legends - Change Audio Language Without Changing Text [Guide]](https://www.hawkdive.com/media/5-Basic-Tips-To-Get-Better-On-Apex-Legends-1-218x150.jpg)










