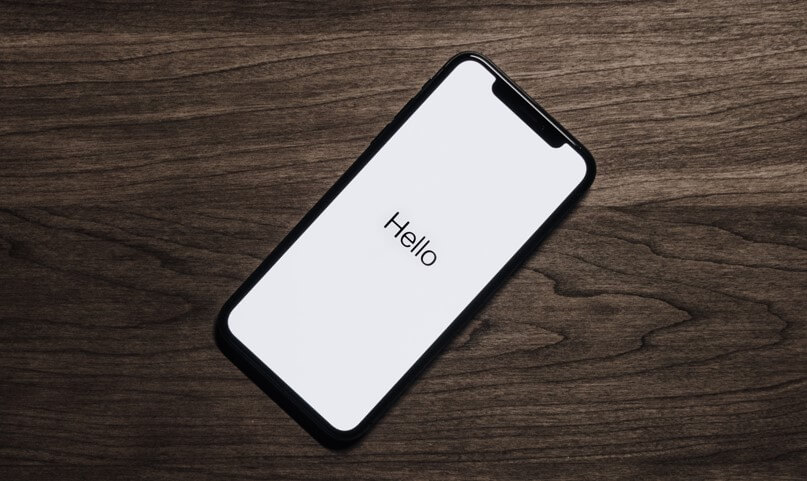
If you’re finding it difficult to access your iPhone 14 due to either forgetting your passcode or an unresponsive Face ID, life can be challenging without a phone in today’s world. Fortunately, this article will guide you on how to unlock a disabled iPhone 14 using five proven methods and you can consider one that best suits your situation. However, it’s essential to note that your passcode will be removed by erasing all your data, which means you should back up your data beforehand.
Also Read- How To Fix The Face Id Is Disabled In iPhone 13 Error
What causes the security lockout on iPhone 14?
The error message “iPhone is disabled” typically results from entering multiple incorrect passcodes, leading to a security lockout to safeguard your private information from unauthorized access. Nonetheless, other factors can furthermore contribute to this error. For instance, temporary lockouts may occur if Touch ID fails to recognize your fingerprint after five unsuccessful attempts. In such situations, you can still unlock your device by entering the correct passcode.
In addition, not utilizing your Apple ID for an extended period or failing to update your Apple ID settings can also cause the error message to appear. Unintentional incorrect passcodes can also stem from different situations, such as trying to access your device while it’s in your pocket or when someone unsuccessfully attempts to guess your passcode.
But do not worry you will find 5 different ways to unlock disabled iPhone 14 in the next section, so keep reading this article to find out.
Also Read- 4 Ways To Fix “iPhone Is Disabled Connect To iTunes” Error
How do you unlock disabled iPhone 14?
Method 1: Unlock Disabled iPhone 14 From Screen Lockout
Compared to other iPhone models, resetting iPhone 14 as well as 13 and erasing the passcode is relatively straightforward, thanks to the updated procedure provided by Apple. Nonetheless, this process entails complete data loss, including personal documents and downloaded apps from the App Store that will be wiped from the device. So, it’s best to create a backup before trying this method.
Further, you need to make sure that:
- your device is connected to Wifi
- you are using iOS 15.2 or later
- you have your Apple Login ID and Password
Now that, you have read all the requirements, let’s dive into the steps to unlock your disabled iPhone 14.
- Once you enter the incorrect password several times, the Erase iPhone option will appear on the screen and then you simply require to select this option and head to the next step.
- After that, you require to click on the Erase All Content & Settings option, which will ask you to enter the incorrect password one more time.
- Finally, you only require to enter a valid Apple ID password and click on Erase iPhone to resume the resetting process. The reset procedure will take some time, so wait until it’s concluded, and after that set up a new phone.
Also Read- Chrome Too Slow On iPhone? 5 Ways To Speed It Up
Method 2: Unlock Disabled iPhone 14 Using iTunes
Unlocking your iPhone 14 using iTunes is a straightforward procedure that can be done by anyone. It implicates connecting your iPhone 14 to a computer with iTunes installed and following a few simple steps. If you’re not familiar with using iTunes, don’t worry – these steps are easy to follow.
- Firstly, you require to make sure your iPhone 14 is turned off, then, open iTunes on your Mac or PC. If you don’t have iTunes installed on your computer, you can download it for free from the Apple Website utilizing the attached link.
- Next, connect your iPhone 14 to your computer using a USB cable. Once your iPhone 14 is connected, press and hold the power button and volume down button simultaneously until you see the iTunes logo on your phone’s screen. When you witness the logo, release the buttons.
- Finally, you require to look for the Restore Backup option on the screen, click it, and then pursue the on-screen instructions to unlock your iPhone 14. Just remember that this procedure will remove all of your data from the device.
Also Read- How To Cancel Or Delete Alarms On An Android Or iPhone?
Method 3: Unlock the Disabled iPhone Using Find My on Your Mac
Find My app is a valuable resource for Apple device users, providing the ability to locate, lock, and erase their devices. With a secondary Apple device, such as an iPad or Mac, you can use the Find My app to remove the security lockout screen from your iPhone 14 by erasing it. Simply ensure that you sign in with the same Apple ID on both devices. To erase your iPhone 14 and its passcode using Find My on a Macbook, you need to:
- You first require to open the Find My app on your Mac and then you have to choose the Devices option located in the menu tab.
- After that, you need to select your disabled or locked iPhone from the available list. Once you select the disable iPhone the map will locate it, simply click on the icon of your iPhone.
- Finally, you require to tap on your iPhone icon and select Erase This Device which will wipe all data and settings from your iPhone, including the passcode.
You may also like to read: iPhone Green Screen of Death – Solution
Method 4: Unlock the Disabled iPhone Using iCloud
Even if you don’t have an iPad or Mac, you can nevertheless operate Find My to erase your iPhone and remove the Security Lockout on your iPhone 14. This can be accomplished by accessing iCloud.com on any browser and utilizing the same Apple ID on your iPhone 14 with Find My iPhone enabled.
- First, you require to sign in with your Apple ID.
- Now from the main interface, you need to select the All Devices option and select the disabled iPhone.
- Once you select that iPhone, you will see the option to ‘Erase iPhone‘, simply click on it to erase your passcode or your face ID and enter your Apple ID password once again to confirm it. All your data will now be removed after the process is finished.
5. Unlock Disabled iPhone 14 Using a Third-Party App
If you’re having a situation unlocking your iPhone 14, there are third-party apps available that can assist such as Joyoshare, SoftwareDive, and many more. Another advised tool is UltFone- iOS System Repair, which is compatible with both Mac and Windows operating systems. Here’s a step-by-step guide on how to utilize UltFone to unlock a disabled iPhone:
- Initiate by downloading and installing the UltFone software on your computer by utilizing the attached link. Once you’ve installed the software, launch it, and connect your locked iPhone to your computer using a USB cable.
- To assure that the software can recognize your device, you require to put your iPhone into recovery mode. You can do this by pressing and releasing the volume up button, pursued by the volume down button. Then, press and hold the side button until the Connect to Computer icon appears on your iPhone screen.
- Next, you require to select Reset Device from the UltFone software and after that click on Factory reset to roll ahead with the reset process. You’ll require to download the firmware from the screen that follows.
- Once the firmware download is ended, you require to tap on the Start Reset option to begin the reset process. The reset process will take some time, though once it’s done, you’ll witness the start screen on your iPhone. And ultimately you can later set up your iPhone as you usually would.
Also Read- 6 Ways To Fix iPhone 14 Pro Max Battery Health Drop
Can you unlock a locked iPhone without a computer?

If you find yourself in a situation where your iPhone or iPad is disabled and you don’t have access to a computer, there is still a way to unlock your device using Apple’s Find My iPhone service. This service allows you to perform various actions on an iOS device remotely, including unlocking it. You can use method 4 mentioned above to unlock the disabled iPhone.
How do I factory reset my iPhone with just the buttons?

If you don’t have access to a pc, don’t fret, you can nevertheless reset your locked iPhone with just a few button presses. First, press and hold the Volume Up button, followed by the Volume Down button, and then the Side button. This will put your iPhone into data recovery mode and erase all data on the phone. After resetting your iPhone to its factory settings, you’ll need to set it up again like it’s new, and just pursue the on-screen instructions to get started.

























![The Apex Legends Digital Issue Is Now Live! Apex Legends - Change Audio Language Without Changing Text [Guide]](https://www.hawkdive.com/media/5-Basic-Tips-To-Get-Better-On-Apex-Legends-1-218x150.jpg)








