After updating to macOS Monterey 12.3 and 12.4, as well as macOS Ventura, Monterey, Big Sur, Catalina, etc., it’s typical for the Mac to stop detecting external displays. Many different manufacturers of external displays, including LG, Dell, Samsung, BenQ, and others, have been impacted by this issue. In addition to the Mac failing to recognize external displays on Ventura, you may experience issues with the show itself, such as a garbled or unreliable connection, a lack of support for the native resolution, the inability to use HDMI, incorrect scaling, brief blackouts, or screen flickering.
If you’re on macOS Ventura, macOS Monterey, or another version and your Mac won’t identify external displays; this guide will teach you what to do. Every situation is different, therefore it’s essential to attempt the options in order until the display is identified and operates as intended.
A problem with the Mac’s external display seems unlikely.
All external screens have flaws, whether you got an expensive Apple choice or a cheaper one from LG, Samsung, or Dell.
Apple does its best to make everything plug-and-play, but other manufacturers often use completely different standards, so you may need to troubleshoot or take additional steps to get a display to operate correctly with your Mac.
A display’s performance can be negatively impacted in a variety of ways if you accidentally trigger a configuration change, even if the display isn’t brand new. Trying to find out what’s going on is made more difficult if you weren’t the one who pushed the button, and if it happened when you weren’t even home because one of your kids was playing around or someone else who used the computer changed the settings.
Possible issues with an external monitor include:
- Black screen or blank image is shown
- Incorrect picture quality or proportions are shown.
- Inaccuracies and difficulties with color arise
Does any of this basic overview of potential problems ring a bell? So, if you’re in the same boat, read on as we discuss various solutions to these problems.
Uniform display controllers (display adapters) are available and supported by macOS. The external monitor may be connected without needing additional software or drivers. However, We encourage you to contact the maker for advice. Check the product listing page for information; you will discover something over there.
#1. A squeaky-clean Mac and cords
Dust may cause expensive hardware failure, so we’ll provide tips on how to remove it safely. Remove all power cords and turn off the Mac.

a.Start with a dry towel. Choose microfiber rags instead.
b.You may clean the ports and other small openings using cloth.
c. Prohibit the use of liquid or isopropyl alcohol by novices. It’s at your own peril if you don’t know what you’re doing.
d. Prohibit the use of rough or blunt tools for cleaning stubborn dirt or stains.
If the notebook gets dirty, readers should seek the help of a professional.
Carefully wipe down the Mac and its cords. The power cords and hardware might be broken by using excessive force.
#2. Turn off “Automatic graphics switching”
1. Turning off “Automatic graphics switching,” which is enabled by default on macOS Big Sur, Monterey, and Ventura, is another solution to the problem of the MacBook Pro failing to recognize an external monitor.
2. Choose Apple > System Settings > Battery > Options in macOS Ventura’s menu bar to access the battery preferences.
3. To adjust the battery life of your Mac, select Apple > System Preferences > Battery > Battery in macOS Monterey or Big Sur.
4. Go to the Apple menu > System Preferences > Energy Saver on macOS Catalina and before.
#3. Adjust the DisplayPort Release
It’s possible that the Mac’s DisplayPort mistook the port version for another. DisplayPort may be upgraded or downgraded from version 1.2 to version 1.4. If the feature isn’t available on your device, do what we did. The setting disappears in Catalina and later, according to several users.
1. Select the Apple icon.
2. Select “System Preferences” from the menu.
3. Type “Monitor Settings” into the search field and open it.
4. Downgrade from Display Port Protocol v1.4 to v1.2. Alternatively, you might go from Display Port Protocol version 1.2 to Display Port Protocol version 1.4.
5. Turn off and back on the Mac. The contents of a boot should be displayed on the external screen.
#4. The Interference Is Verified
There’s probably a conflict between a third-party app or driver and the external display’s setup. Allow me to demonstrate how to verify the issue. To load necessary system drivers and processes, go to Safe Mode. However, the SM does not run the drivers above, programs, or applications.
If Intel powers your Mac, do the following:
1. Power down your Mac.
2. Simply hit the “Power” button.
3. Instantly depress and hold the Shift key.
4. After the lock screen has appeared, you can remove your finger from the Shift key.
5. Restart the machine to return to the regular boot menu on a Mac.
Apple Silicon:
1. Power down your Mac.
2. Simply hold down the “Power” button for two seconds.
3. When the message “Loading starting choices” shows, you can let go of the button.
4. Choose the macOS volume.
5. Keep Shift held down.
6. Click “Continue in Safe Mode.”
7. The Macintosh started up in Safe Mode. Try out the screen and fiddle with the resolution.
If you’re utilizing an external monitor with your Mac, you can run into problems like these. You may be able to use your external display as intended after trying the procedures outlined below.
Please let us know what went wrong and whether this guide is useful or not, by leaving a comment below.

























![The Apex Legends Digital Issue Is Now Live! Apex Legends - Change Audio Language Without Changing Text [Guide]](https://www.hawkdive.com/media/5-Basic-Tips-To-Get-Better-On-Apex-Legends-1-218x150.jpg)


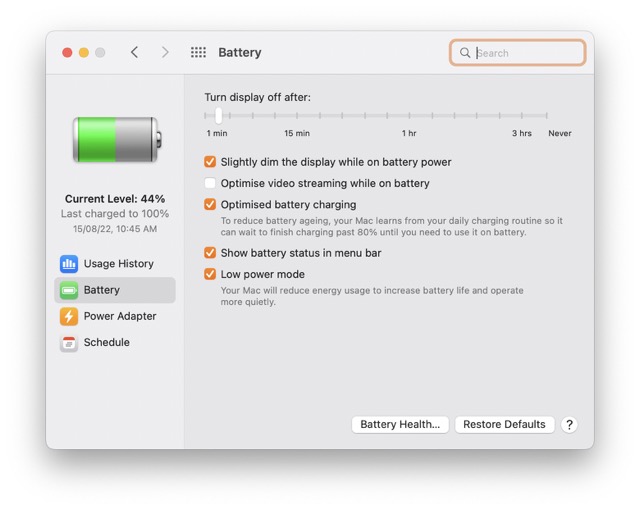








![Easy Repair Of Your Corrupted Windows Machine! [SFC & CHKDSK] Easy Repair Of Your Corrupted Windows Machine! [SFC & CHKDSK]](https://www.hawkdive.com/media/Easy-Repair-Of-Your-Corrupted-Windows-Machine-SFC-CHKDSK-218x150.jpg)

Very helpful!
I have a 2018 Mac Mini reset and loaded with Ventura. I have 2 external LG monitors – 4K and 5K.
With both monitors connected on USB-C the mini would only “see” my 5K monitor unless i had it unplugged, in which case it started fine on my 4K. If I then plug in the 5K monitor they both work (not the case the other way round though).
I shutdown and booted into safe mode as you suggested and the mini found both monitors. I restarted and it was ok so I powered down and rebooted and everything now works as expected!
Thank you very much indeed!
James