You can quickly find apps, files, and media on your Mac by using Spotlight Search. Unfortunately, it can’t bring you there this time.
If you want to use Spotlight Search, why isn’t it working? It might be due to a system fault, a problem with Spotlight, incompatibility between programs, or anything similar.
If you’re having trouble with your Spotlight, you don’t have to scratch your head over it. Bring back to life your Spotlight Search by applying the straightforward solutions described in this post. Let’s find out more about this.
Why Won’t Your Mac’s Spotlight Search Function?
Here are the most likely reasons why Spotlight Search might not work or act strangely:
- Problems with the system
- Spotlight indexing mistakes
- Poorly adjusted spotlight
In the following sections, you’ll learn to find out what’s wrong and fix Spotlight.
#1. Mac OS X System Update
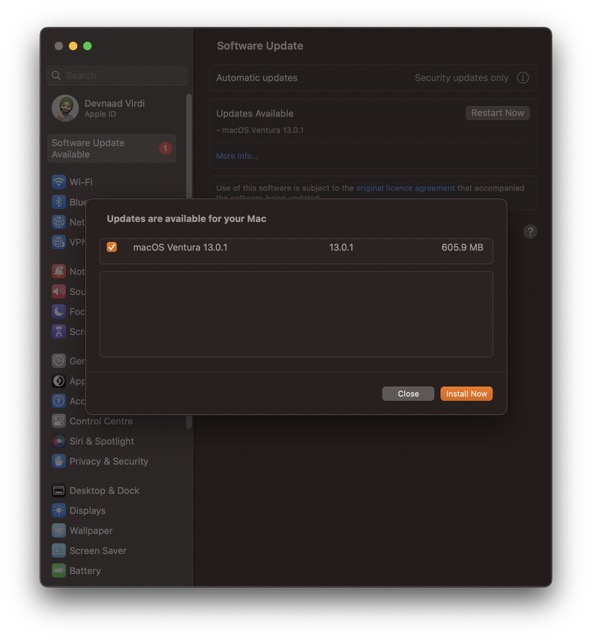
Some people who have updated to macOS have found that Spotlight Search no longer works. In most cases, security flaws and other nagging problems are present in the first release of a brand-new macOS. Now, if there are new versions of macOS, you may upgrade your Mac.
Moreover, suppose you haven’t updated your Mac in a while. In that case, the newest third-party software may be incompatible with it, leading to erratic behavior on your Mac’s part, such as the Spotlight Search not functioning properly.
As a result, click on Apple menu > System Preferences > Software Update. The next step is to update your MacBook Pro if necessary. The issue with Spotlight not opening after installing the update will then be resolved.
#2. Keep an eye out for recurring disk errors
If you’re having trouble using Spotlight and suspect a drive fault is to blame, you may use Mac OS X’s built-in Disk Utility troubleshooting tool to investigate (built-in utility).
- Go to the “Other” tab to access this program in Launchpad. Once you’ve launched Disk Utility, navigate to the Macintosh HD tab on the left.
- The First Aid tab may be found at the top of the screen.
- When a window appears, pick Run from the menu.
- After letting Disk Utility check and fix any problems it finds, click the Done button.
- If your Mac found problems with the disk but the operating system couldn’t fix them, you can go into macOS recovery mode and fix the problems there.
#3. Terminal reindexes Spotlight
Reindexing Spotlight in Terminal is an option if you’ve already tried rebuilding the index in System Preferences and are still having trouble.
This is the procedure:
- To access the Terminal program, choose it from the list of applications in the Finder and then click the Utilities menu item.
- To achieve this, open a new Terminal window and enter sudo mdutil -E / followed by the Return/Enter key.
- When you run this command, your Mac will delete its existing fixed index and replace it with a new one. In most cases, you’ll also be asked to provide your administrator password.
#4. Verify Your Shortcut Keys
If restarting the computer still doesn’t help, try using the shortcut keys to see if they work. Use Command + Space (or Option + Command + Space) to do this.
- If neither works, you might need to look at the shortcut key you’re using to open Spotlight Search or Finder Search.
- Click the Apple menu and choose System Preferences (or System Settings if using macOS Ventura, as I do).
- The keyboard should be the option you pick in the new window. Select Spotlight from the menu after clicking Keyboard Shortcuts… in this box.
- If they aren’t already, select the Display Spotlight results and Display Finder window options.
#5. Restart the System UI Server.
SystemUIServer takes care of system menu items and shows search results in Spotlight Search.
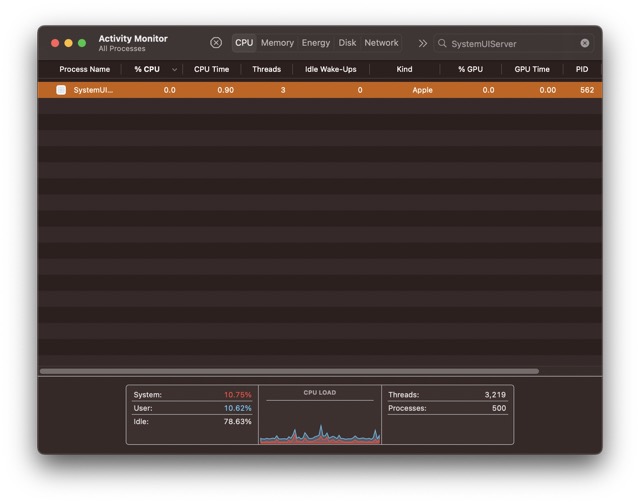
- As a result, if Spotlight stops functioning, restarting SystemUIServer should do the trick.
- Start Activity Monitor by going to Finder > Applications > Utilities > Utilities. Then, type sys in the search bar at the top right of the window to find SystemUIServer.
- Then, in the window that appears, click the button labeled “Quit.” Rather of completely shutting down, this action will only restart SystemUIServer. Because the computer will start up this application right away.
- The Activity Monitor on a Mac lets you see MDS stores, one of Spotlight’s indexing daemons. If the MDS stores process is consuming a lot of CPU time, it might be to blame for Spotlight’s inefficiency.
You may now see if your Spotlight returns any results when you enter certain keywords.
If you want to use spotlight search, try these solutions.

























![The Apex Legends Digital Issue Is Now Live! Apex Legends - Change Audio Language Without Changing Text [Guide]](https://www.hawkdive.com/media/5-Basic-Tips-To-Get-Better-On-Apex-Legends-1-218x150.jpg)










![Easy Repair Of Your Corrupted Windows Machine! [SFC & CHKDSK] Easy Repair Of Your Corrupted Windows Machine! [SFC & CHKDSK]](https://www.hawkdive.com/media/Easy-Repair-Of-Your-Corrupted-Windows-Machine-SFC-CHKDSK-218x150.jpg)
