Widgets are one of the key elements in the new Windows 11 release later this year. Since its virtual launch event in June, Windows users are over the Moon. The new Windows interface has Mac-like visuals with some major changes that no one saw coming. And what a surprise from the team of Microsoft! Now everyone, including Mac users, is waiting eagerly to try out the new upgrade.
However, contrary to many people’s expectations, even Windows 11 seem to have technical glitches and bugs. We all were expecting a surefire system that will be bug and error-free, but Hello Windows! Many users using Windows 11 from the Windows Insider Program complain about the widgets not working. But, no matter what they are trying somehow, nothing is working out.
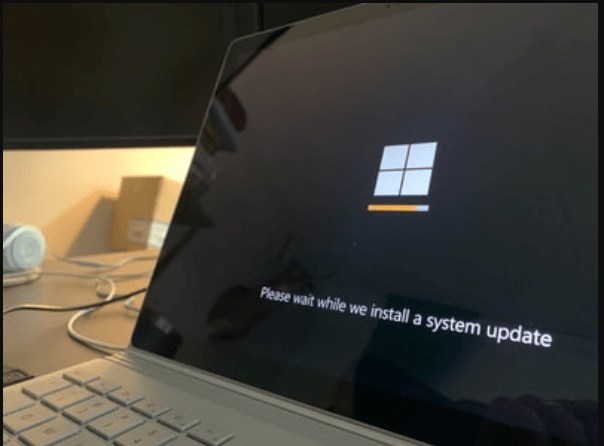
Windows 11 is still in its developmental phase (if you forgot), so, naturally, issues will come up. But, that does not mean you have to uninstall it completely right away. So, hold your horses and read further. You will be pleased to know that there are some simple ways to fix this problem.
Read: How To Turn Off The MSN News And Weather Feed From Taskbar In Windows?
1. Group Policy To Restore Widgets
Group policy is a great way to restore widgets and fix the problem. Follow the steps below to do the same.
Step 1: From the keyboard shortcut, press Windows + R. A dialog box will open, click on Run.
Step 2: Type gpedit.msc in the dialog box and go to this path: Computer Configuration> Windows Components > Widgets
Step 3: Tap twice on Widgets, then click on Not Configured and Okay.
This is how you can easily fix widgets from the group policy. However, if this does not work out, you can go to the next process.
Read: How To Password Protect Folders And Files On Mac?
2. Use Your Microsoft Account To Log In
If you have logged in to Windows 11 through your local account instead of your original Microsoft account, you should switch. Since Widgets work on a user’s likes and interests, maybe it is facing a syncing issue. However, there is nothing to worry about, as by following the easy-to-do steps below, you will be able to log in.
Step 1: Go to the Settings app on Windows 11 manually or press the shortcut Windows + I.
Step 2: Select Account and tap on Your Info.
Step 3: Choose to Sign In With A Microsoft Account.
Step 4: Type your correct credentials and click on log in.
In many cases, users reported this process to be working out for them. However, if this is not the case for you, then proceed further to the next path.
Also Read: How to Install Windows 10 from USB
3. Switch Off Graphics Driver
A graphics driver may sometimes interfere in the workings of your other software and the operating system in general. In this case, it may add layers of discrepancies in Windows 11, especially the Widgets app. So, one way to check if this is creating a problem for you is to disable your graphics driver. Follow these steps below to disable the graphics driver.
Step 1: Go to the Start Menu or click on the Windows button from your keyboard.
Step 2: On the search bar, type Device Manager and then Display Adapters.
Step 3: Double click and go to Graphics Card. Right-click and then go to Properties.
Step 4: In this section, tap on the Driver tab and select Disable Device. Then press okay.
For those with more than one Graphics card, repeat switching off the disable device option multiple times. Then, restart your computer and check if Widgets is working fine or not. Once it starts working well, you can go back to enabling the Graphics Driver. All you have to do is follow the same steps we have discussed above, and instead of Disable Graphics card, choose to Enable.
Read: How To Fix Software Not Uninstalling On Windows 10?
4. Microsoft Edge As Your Default Browser
Since Widgets and Microsoft Edge are of the same company and the former is dependent on the latter, try switching your default browser to Edge. To do this;
Step 1: Once again, go to Settings from Windows manually or by pressing Windows + I.
Step 2: Select Apps and then Default Apps from the left side of the tab.
Step 3: Scroll down till you find Web Browser on your right-side.
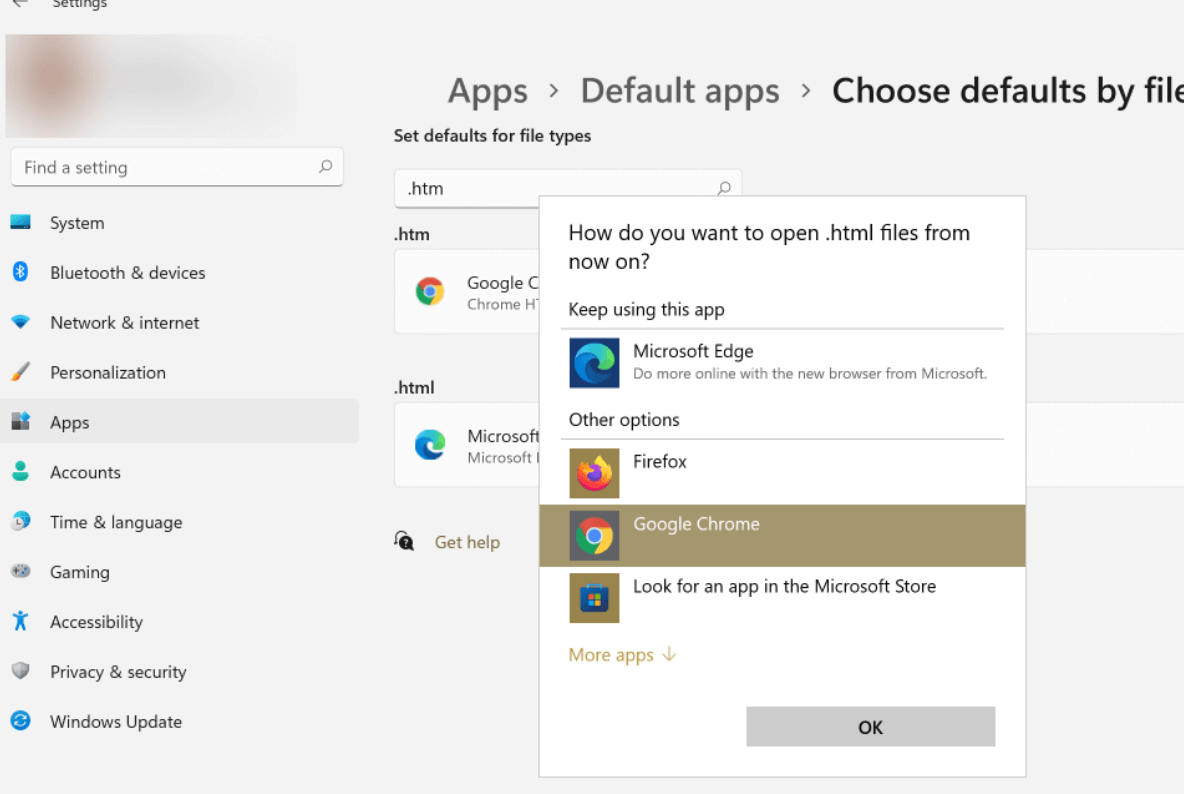
Step 4: Choose Microsoft Edge. So that’s it!
Also Read: How To Fix Windows 10 Snip And Sketch Not Working?
5. Re-Sign Into Windows 11
Though this is not a hardcore fix, some users reported that the widgets option worked fine after re-signing in. If you find it complex, follow these steps.
Step 1: On the Taskbar, click on Widgets. Click on your profile picture from the top-right corner. At the bottom of the profile picture, there is an option to sign out. Click on it.
Step 2: Once you are signed out, re-sign with all your Microsoft credentials.
Interesting News: How to insert Google Ads tracking code in WordPress/WooCommerce Thank You page
6. Turn On Widgets
You probably did not see this coming, did you? But it sometimes happens that we forget the basics and go to drastic measures. If none of these options worked for you, all you need to do might be enable widgets on your computer. To do that:
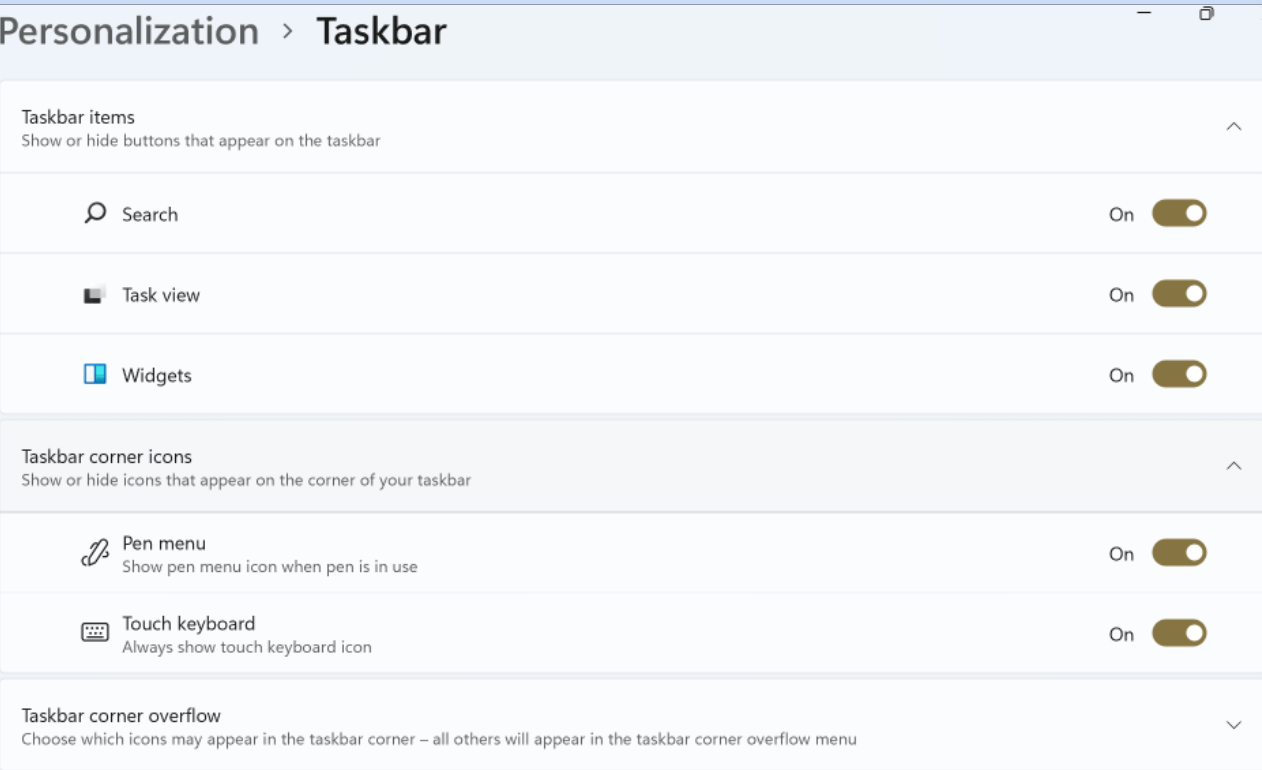
Step 1: Go to the Taskbar and from there to Taskbar Settings.
Step 2: On the Show Widgets button, toggle to enable it.
Conclusion
Widgets in Windows 11 is said to be a game-changer for users. Unlike its previous version, information, news, and notifications will be customized according to your taste. Therefore, you do not have to worry about hundreds of pop-ups and news from around the world at odd hours on your face.
Also Read: How to Scan Your Phone For Malware And Viruses?


























![The Apex Legends Digital Issue Is Now Live! Apex Legends - Change Audio Language Without Changing Text [Guide]](https://www.hawkdive.com/media/5-Basic-Tips-To-Get-Better-On-Apex-Legends-1-218x150.jpg)








