The operating system in your windows 10 PC tends to the errors and problems. Due to the hardware components and other things in the system, it often fails when we need the system most. Windows 10 are more attackable by these errors the most than other operating systems.
To solve this error Windows 10 also comes up with many built-in tools. One such tool is the Troubleshooter. This tool solves the problems really quickly and very easily. You can find Troubleshooter in the Update and security of the settings menu.
Click on the Start menu and select Settings options. In settings, choose Update and Security.
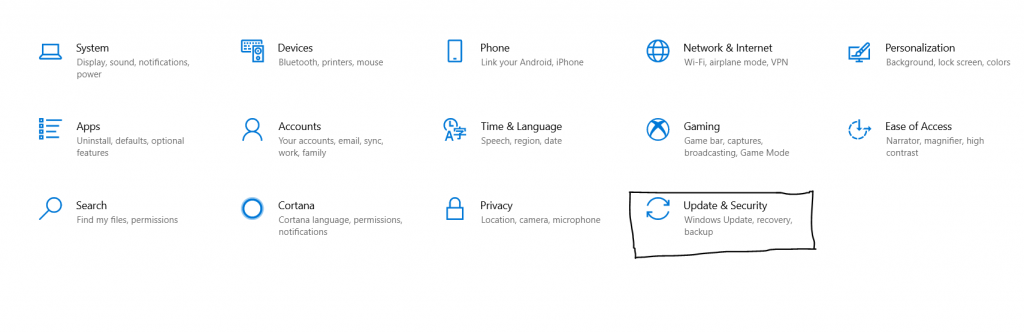
In the left-side column, you can find many options, select Troubleshoot. As you can see there is a Troubleshooter, which includes Windows Updates, internet connections, hardware devices, playing audio, and much more.
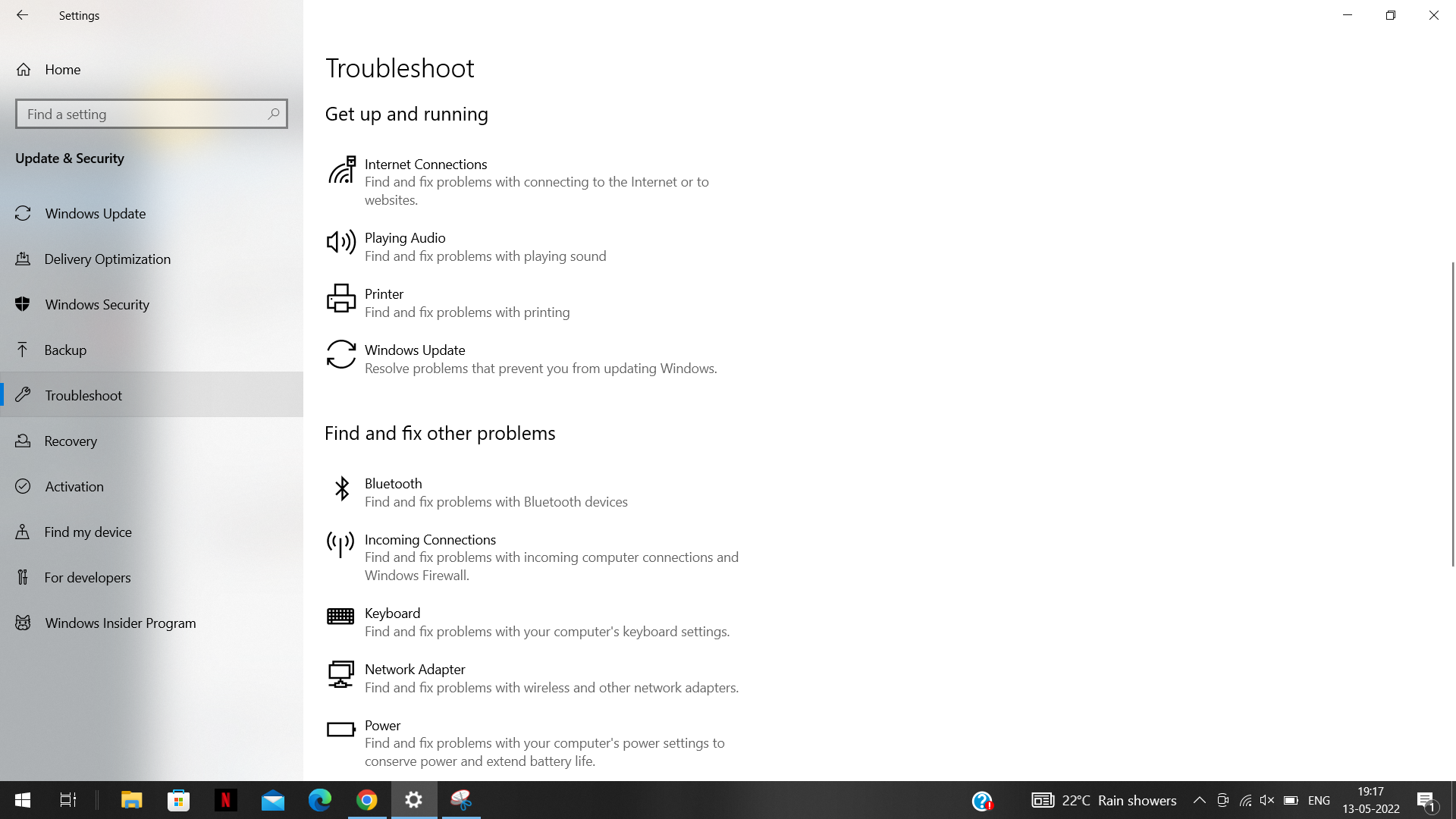
Now click on any troubleshooter that you need. For example, I need to troubleshoot Playing audio. Click on playing audio, and then press on Run the troubleshooter.
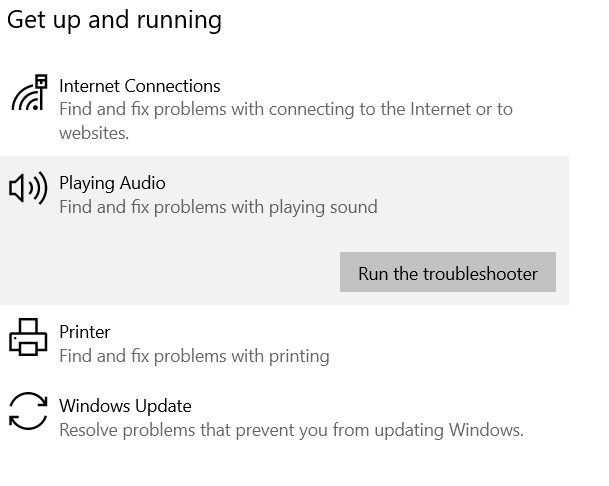
It starts detecting if there is any problem in playing the audio. It finds the problem and tells the action to be performed. If the problem is not found or not fixed it might suggest some additional steps. If there is no problem detected, you do not need to perform any actions.
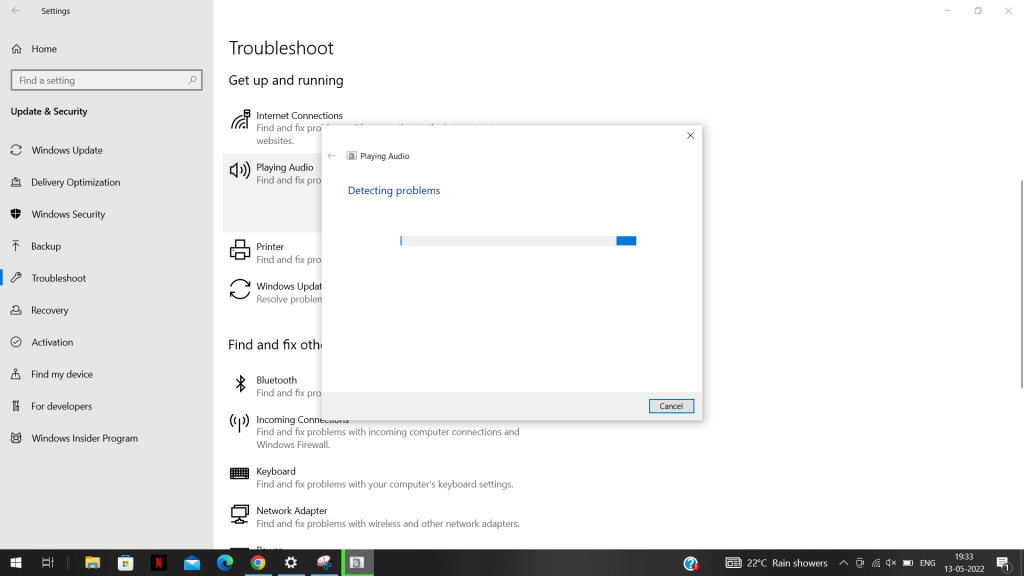
Follow the instructions given on the wizard and choose the options which you want.
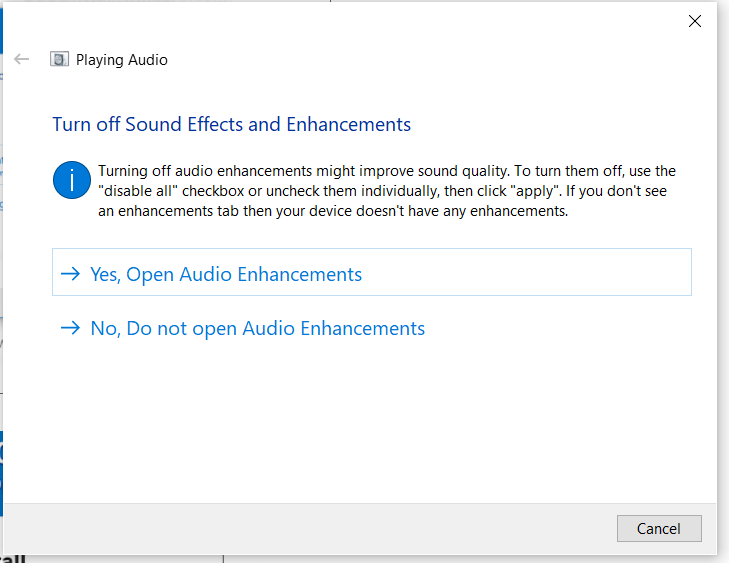
This will solve the problems that you are facing. Troubleshooters are not a new feature that is available in Windows 10. This tool is available in old versions of windows 10 but was available inside a classic control panel. If you do not have Troubleshooter in update and security, you can run through the control panel.
Also Read: 12 Common Problems In Windows 10 (With Solutions)
Open the Control panel. Select System and Security in the left side column.
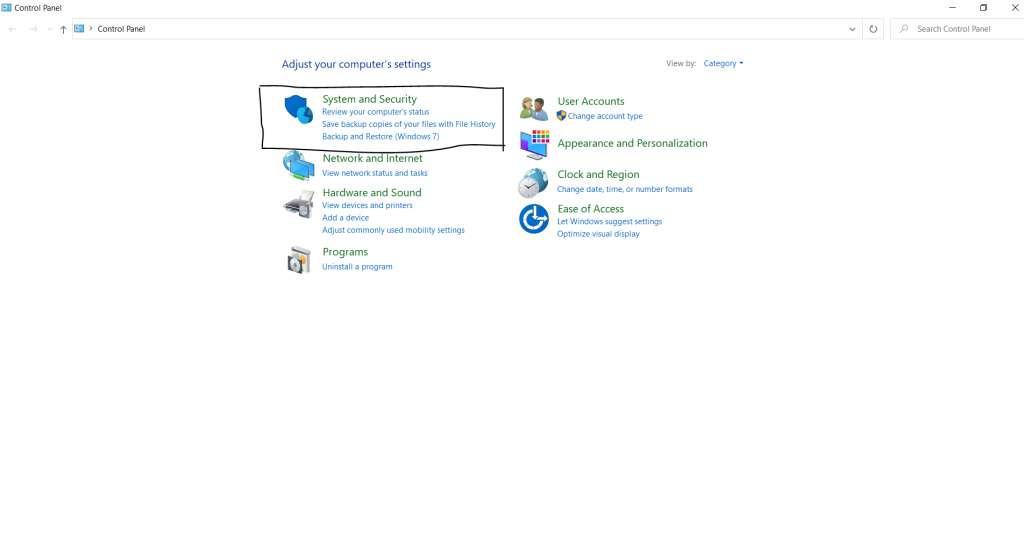
Under Security and Maintenance, select Troubleshoot common computer problems.
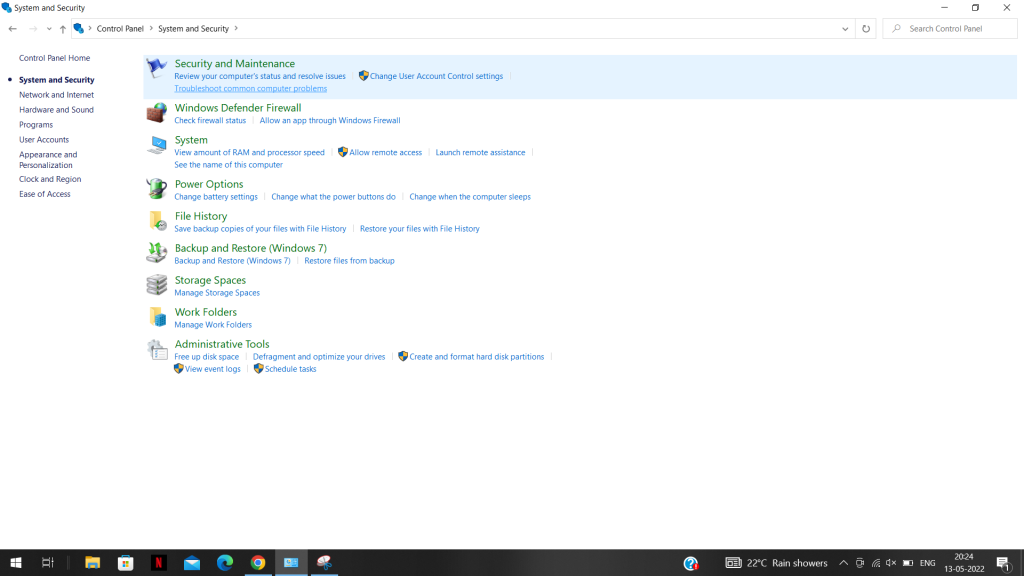
Now select the category which you want to troubleshoot.
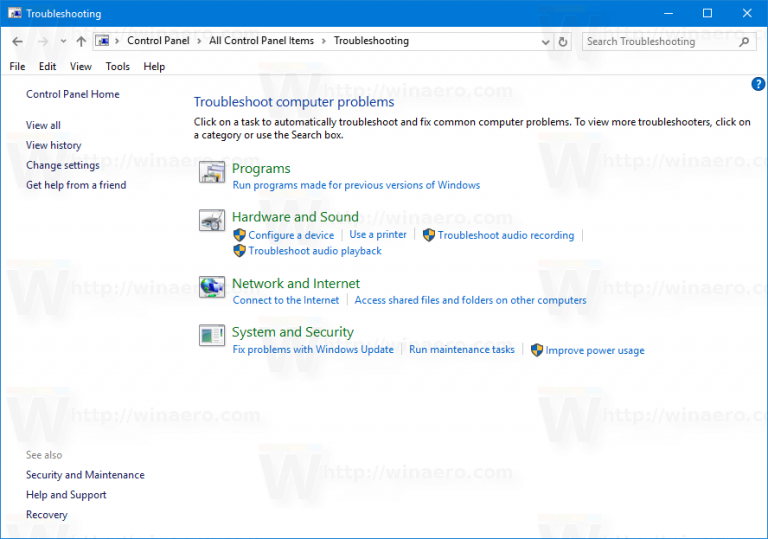
After selecting the troubleshooter, follow the following instructions that are mentioned in the wizard.
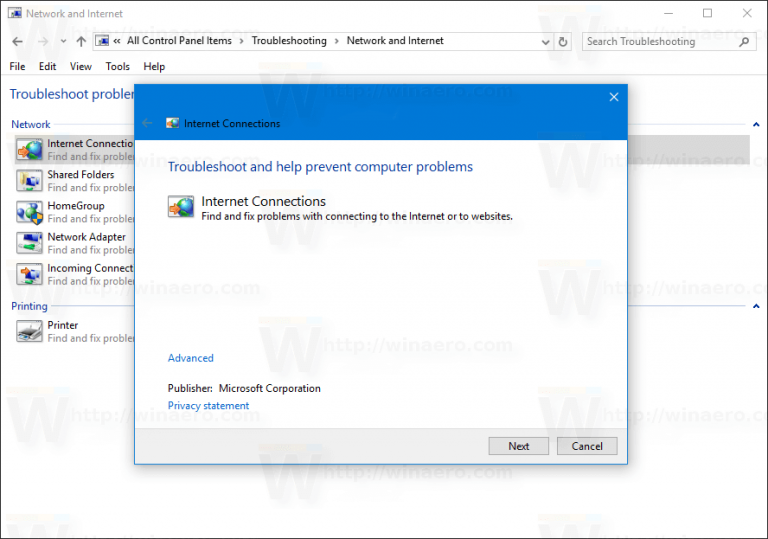
This is another of solving the problem with troubleshooting if you cannot find the troubleshooter in the normal settings menu.
Also Read: 8 Reasons You Should Stop Using Windows 10 Right Away
Some issues solved through troubleshoot:
Wi-fi connectivity issues:
If you are facing any issue with connecting to your wi-fi network, run Network Adapter Troubleshooter. This is done, as usual, open the setting menu from the start menu and select the Update and Security option.
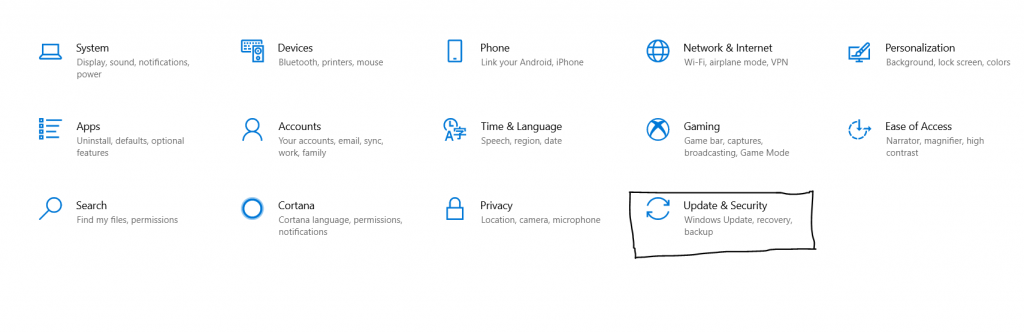
In the occurring left side, column select troubleshoot, scroll a bit down and select the option Network adapter and click on Run the troubleshooter.
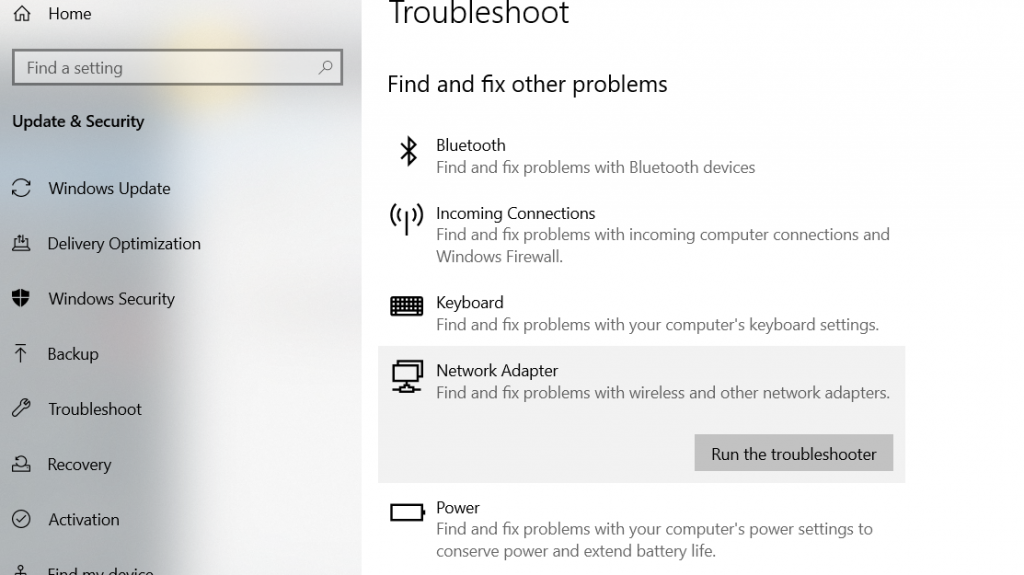
Troubleshoot begins, and a wizard appears which shows a list of networks, select wifi or wireless network adapter and click on next.
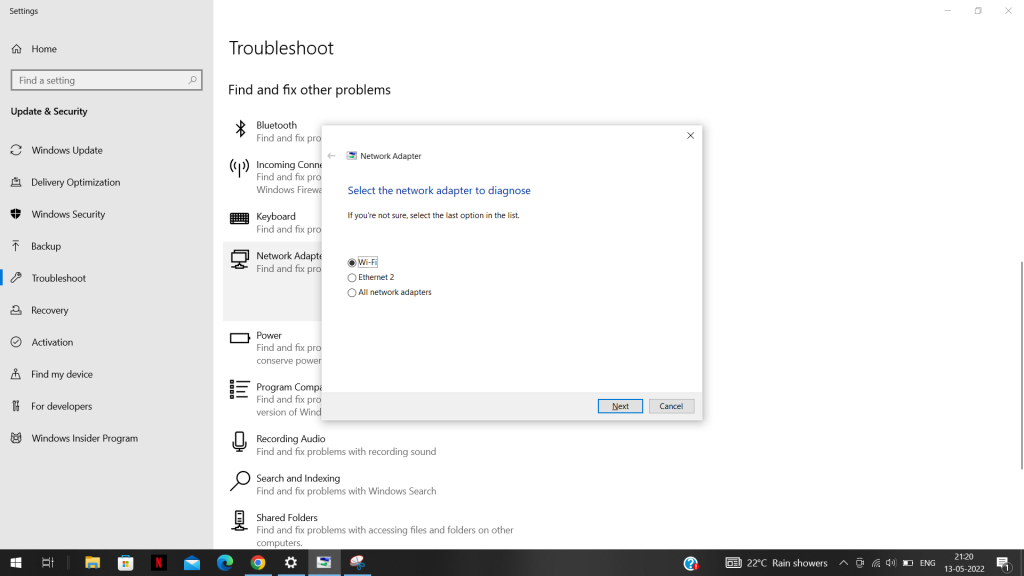
Windows will conduct some tests to check what is the issue and tells the actual problem.
Also Read: How To Change Command Prompt Color In Windows 10?
2. Problems after update
If you are facing any issues after the update of windows, then you should try to run the windows update troubleshooter. Select Setting from the start menu and select the Update and security option. In the left-side column, select troubleshoot options as usual. Now tap on Windows Update and select Run the troubleshooter.
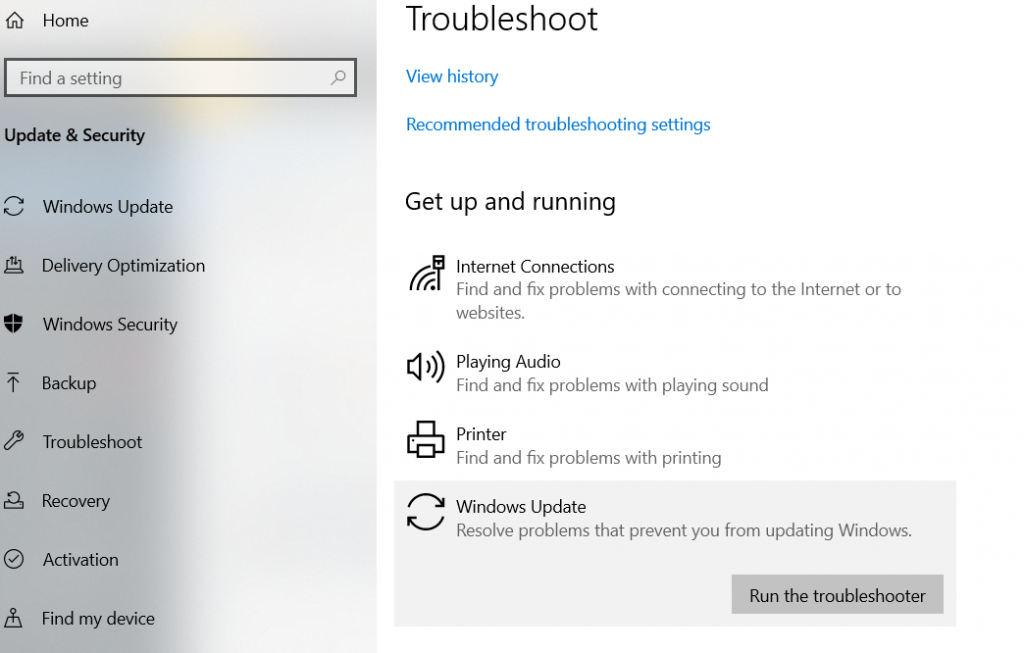
After running the windows update troubleshooter, it checks for the actual issue and the settings which are all changed.
3. Problem with plug and play device:
If there is a problem with the plug and play device that is with the audio device, check with the Playing Audio Troubleshooter. Select Settings from the Start menu and select the Update and security option. In the left-side column select troubleshoot, and in the troubleshooter menu, select Playing audio and click on Run the Troubleshooter.
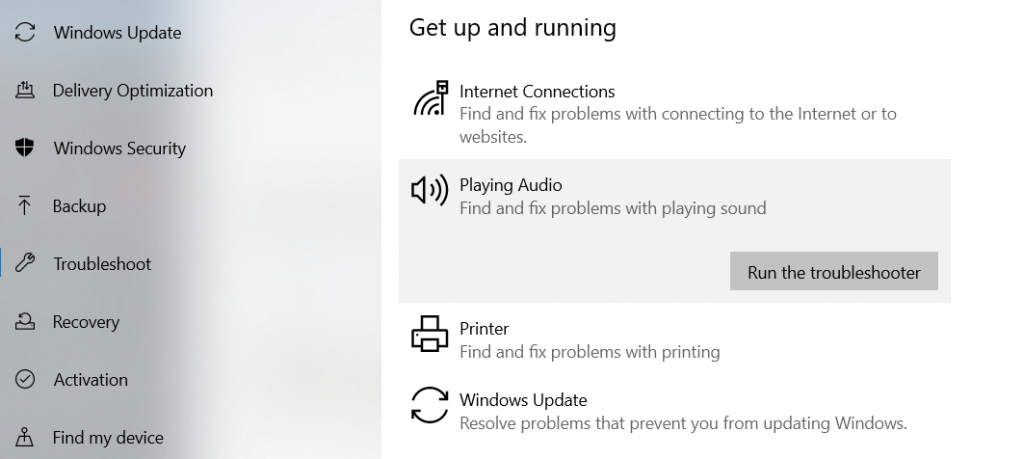
After running, it detects what the actual issue is and suggests the actions that should be performed to solve the issue. If it is some other plug and play device, go to Windows device manager, right-click on that particular device that is causing the problem and select the Update Driver command from the shortcut menu.
Also Read: How To Install Oracle ODBC Driver In Windows 10
4. Issue in connecting the Bluetooth:
You are not able to connect to any Bluetooth devices, facing an issue with this. Then try Bluetooth Troubleshooter. As usual, go to the settings in the start menu and select Update and security. Select Troubleshoot from the left side column. In the given options click on Bluetooth and select Run the Troubleshooter.
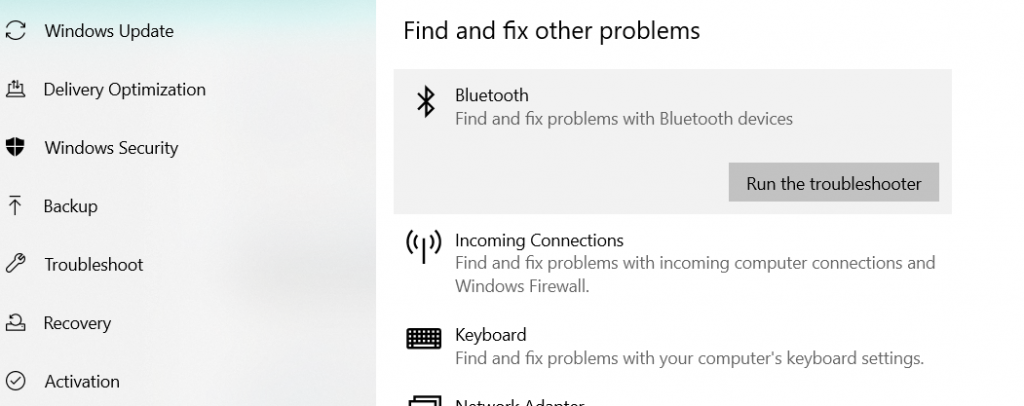
Now it detects the problem related to the Bluetooth and finds the issue. If you are using an external Bluetooth adapter, it will show no Bluetooth.
5. Problem with Background app:
If you are facing a problem with the apps in the background then you should go with the Window Store Apps troubleshooter. Select the settings from the start menu and select the update and security option. On the left side, column select Troubleshoot. Now select the Windows Store app and click on Run the Troubleshooter.
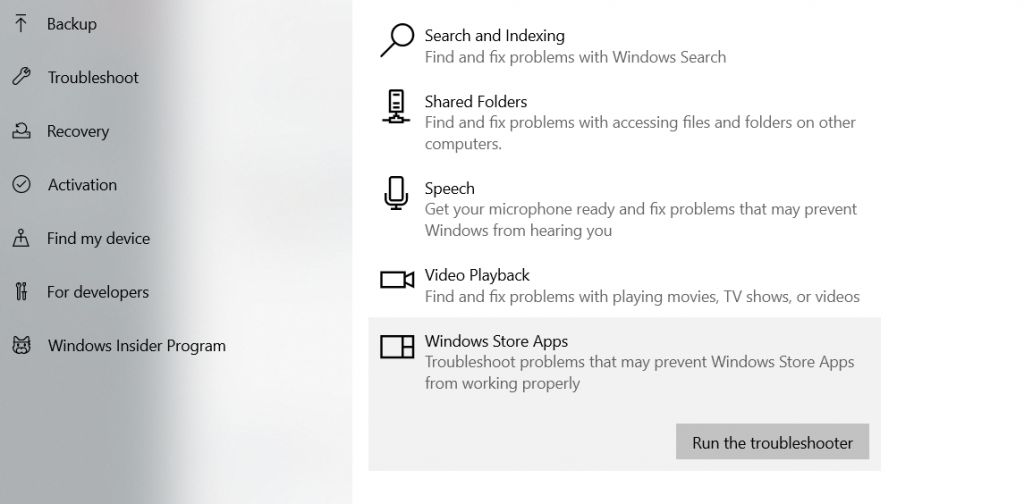
It will check for all the corrupted files of the apps or if there is any other issue. If this does not solve the problem there is another way to resolve this issue which is by disabling the background app. For that select settings from the start menu and select the Privacy option. Now click on the Background apps.
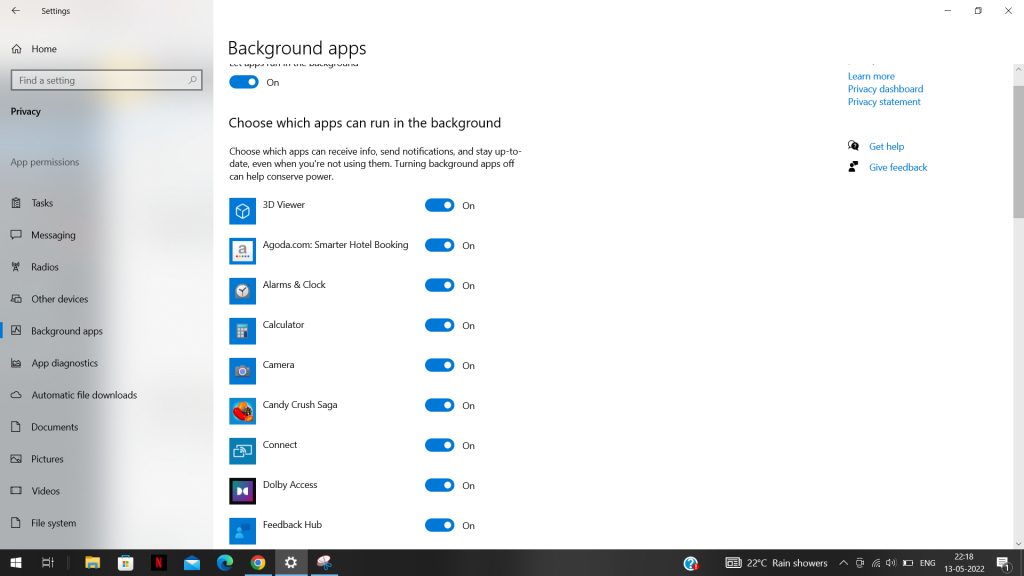
Here you have the option to on and off the toggle for the background apps which you want.
Also Read: How To Fix Bluetooth Mouse Not Working In Windows 10?
6. Not able to boot up the windows in safe mode :
Safe mode is one of the best ways to boot up the windows. If you are facing any issues in booting up the windows in safe mode then try to run the Windows update troubleshooter. Select settings from the start menu and select the update and security option. In the left-side column, select troubleshoot. Now click on Windows update and select Run the troubleshooter.
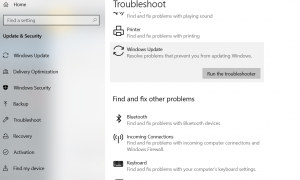
This will detect the actual issue and resolve the problem by suggesting what to do.
Conclusion:
Windows 10 you might be getting one or another issue. Some people do not know the way to resolve it and they get scared. But Windows has a built-in tool that helps to solve all the issues in simple steps which is Troubleshooter. In this article, we have mentioned all about how to solve the issues with troubleshooters.


























![The Apex Legends Digital Issue Is Now Live! Apex Legends - Change Audio Language Without Changing Text [Guide]](https://www.hawkdive.com/media/5-Basic-Tips-To-Get-Better-On-Apex-Legends-1-218x150.jpg)








