Windows 10 is amazing and has exciting features. With that exciting features, it will also have some bugs in it. Some People find it difficult in solving that problem. Much of the Windows 11 problems just can be fixed by following some manual steps. You do not need to worry about that, we are here to guide you to select the problems you are facing. In this article, you will be seeing a few such problems also with the solutions to solve that. So let us dig into it.
Also Read: How To Check Windows 10 Version
1. Update windows is not working
Many people face this major problem of not being able to update the windows. This problem happens due to windows update files getting corrupted sometimes. You can delete these files and you will be able to update the windows. Follow the steps to delete the corrupted files:
- Press Windows+R to open run Prompt. Run Prompt box appears in that type C:\Windows\SoftwareDistribution\Download and press OK.

- Your File Explorer gets open, now delete all the files or the folders present in the directory. If you are not able to delete the file or folders, boot the Windows in the Safe mode and then try deleting the files.

- After deleting files, now Restart your PC. The problem will be fixed and Update the Windows now. It will be working.
Also Read: 8 Reasons You Should Stop Using Windows 10 Right Away
2. Your Windows 10 is overusing the Mobile Data
While you use your PC with mobile through the Wi-fi Hotspot, your mobile data reduces very rapidly. This happens because Windows 10 by default automatically windows updates the app in the background by using your data. If you have limited data on your mobile device, then it is a problem for you. Let’s see how to fix this problem by the following steps.
- Normally connect to your tethered wifi hotspot
- Now open Settings, click, and select the option Network and Internet.

- Choose the Wifi in the left column, and select the advanced settings. If you do not find advanced settings, click on the Wifi symbol.

- You will find options, in that toggle and on the Set as a metered connection option.

After selecting the option Set as a metered connection, further, you will not face the problem of overuse of the mobile data when connected via a mobile hotspot.
Also Read: How To Change Command Prompt Color In Windows 10?
3. Not able to open the Start menu in your Windows 10
Sometimes you won’t be able to open the start menu, but all other things work normally. This problem often happens due to improper installation of the system files. You can fix it in simple steps. Follow the following steps.
- Press windows+R to open the run prompt. Now type SFC /scannow and click on the OK button.

- The command prompt will open and close by itself. Wait for that to be done.
- After it is done, restart your PC and check if the start button usually is opening for you.
Also Read: How To Install Oracle ODBC Driver In Windows 10
4. Getting Too many notifications on your PC
In Windows 10, the Action center keeps up all the notifications centralized in one place. Sometimes it jumbles up with messages and notifications from all the apps which are used and also not used. You can filter out the notification which you want according to your need. Let us see how to sort out this problem and customize your notification according to the app you use regularly.
- Open the settings from Start Menu.

Press and select the system settings

Select the Notifications in the left side column. You get many apps and toggles beside that. Choose the apps on which you want the notification and off the toggle for the apps for which you do not need the notifications.

5. Not able to find Open with when you right-click in your windows 10.
Are you not able to find ‘Open With’ when you right-click on any files? This happens because of the corrupted files or changes in the configuration settings. This problem can be fixed easily and you do not need to worry. Follow the steps below step by step.
- Open your Notepad and type the following:
Windows Registry Editor Version 5.00
[HKEY_CLASSES_ROOT\*\shellex\ContextMenuHandlers\Openwith]@=”{09799AFB-AD67-11d1-ABCD-00C04FC30936}”

Go to the file option present at the top of the notepad and select Save as an option. Save it with the name of Open with. reg and below select the option All files. Then click on Save.

Close the Notepad and double-click on the file saved. You will get a Dialogue box, click on the Yes option.

Now right-click on any file and try the Open with option. It should be visible.
Also Read: How To Fix Bluetooth Mouse Not Working In Windows 10?
6. Files are opening always in the wrong apps
When you update your Windows, apps and the files go back to their default settings even though you had properly customized them before like how you needed them and in which app you wanted to open it. Somehow with some settings, you can restore this setting by following certain steps instead of doing it from the beginning. All you needed to do is follow the below steps:
Open the Settings from the Start Menu and Select the Apps options.

On the left side, column select Default apps, now select the default app on which you won’t open the files and you can change.
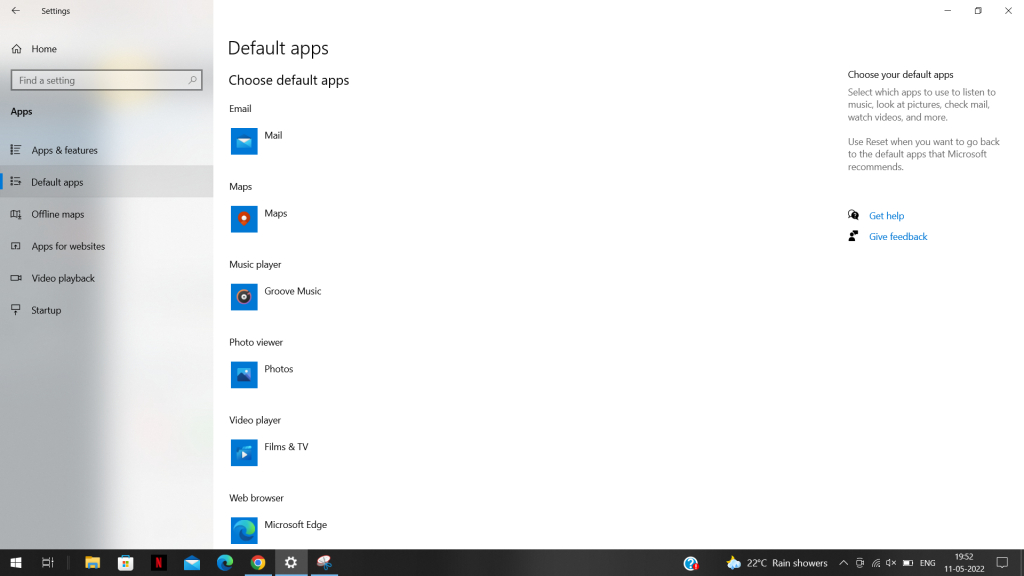 Now when you want to open a file, right-click on the file and choose the Open with option, so that you can see the apps and select the app which you won’t open the file with.
Now when you want to open a file, right-click on the file and choose the Open with option, so that you can see the apps and select the app which you won’t open the file with.
7. Automatic Driver Installation
After updating the Windows 10, the OS system installs many of the drivers automatically without notifying them about the driver packages. You can disable this feature by following the steps mentioned below:
Open the file explorer by pressing Windows+E. Now right-click on This PC and in the menu appeared select the option Properties.

Control Panel will open. In the left column select the option Advanced System settings. You will get the System properties box that selects the Hardware tab at the top.
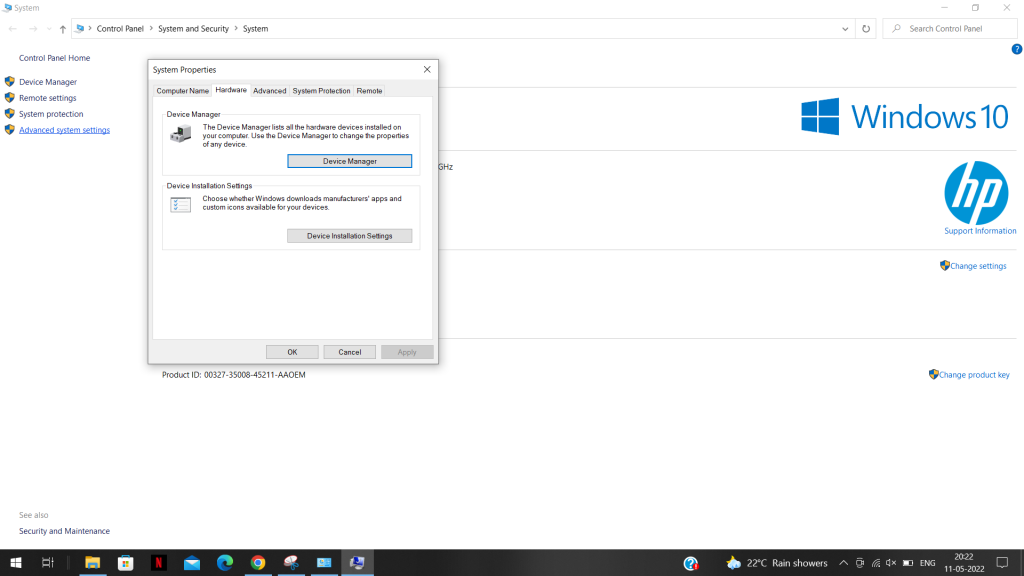 Click on the Device Installation Settings and select No, let me choose what to do. And click on Save Changes
Click on the Device Installation Settings and select No, let me choose what to do. And click on Save Changes

Check the option Never install driver software from Windows Update and press Save Changes, then OK. And now you can disable the automatic driver installation from the group policy.
Search for the Group Policy in the search bar from the Start menu. Select the Edit Group Policy.

Try to find Administrative Templates, and select the System option. In the list of options select Device Installation, you will get a drop-down that selects Device Installation Restrictions. Search for Prevent installation of devices not described by other policy settings, select and open it which is present at the bottom. Now click on the Enabled option and press Ok at the bottom.
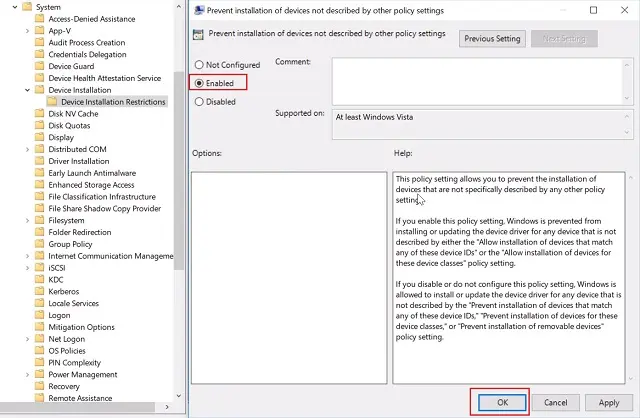
8. Not able to upgrade to the latest version of Windows 10
There are frequent updates in Windows 10. Each update gets many new features in which problems will be fixed. Updates always come twice a year. You will always be notified when there is an update to Windows 10. Some people face the problem of updating Windows 10 to the latest versions. You can install the latest version of Windows from the Windows Update tool. If you are facing any issues with this follow the below steps:
- First, try to install the update manually. For installation Click on the Start menu, and select Settings. And also you need to be connected to your network. In the settings select the option Update and security.

On the left side column select the Troubleshoot option. You get a list of options under Get up and running, select Windows update.

Now will be able to update the windows to the latest version. To update Select Settings from the Start many, Select Update & Security. Select Windows Update in the left side column and click on the Check for Updates. If available, you will be able to see a Feature update to Windows 10, version 21H1. Click on Download and install option. Now it will be installed to the latest version.
9. Not able to Switch on your Windows 10 PC.
When you try to on your PC or laptop it ends up in a blue screen saying that Your PC needs to be repaired. This issue happens due to the plugin of USB, Internet tingle, or any other device to your system. Plugging in the external device or USB can change the partition number of the hard disk. So it fails to show the required files and ends up in the error. You do not need to worry about this issue and get scared because your PC is not getting switched on. We have a solution for this. Just follow the steps and the problem is fixed.
- Remove the USB or any other external device connected to the PC. Restart the system now.
- If you require to connect USB or anything you can do it once the Windows gets switched on and works properly like as usual.
10. Disable Delivery Optimization.
Windows Delivery Optimization is to deliver the updates. It may upload the updates which are downloaded to your PC to the other PC on the internet or also on the same internet. This means the network is used in the background and affected the app and your system. you will face lots of issues like slow net, system runs slow many more. You need to disable this feature if you are facing these issues. Follow the below-mentioned steps.
- Select the Settings from the Start menu. Click and select the option Update and Security.

You have options on the left side of the column. Select Delivery Optimization. Slide and off the option Allow downloads from other PCs.

This will disable the Delivery Optimization. If you need this feature you can select PCs on my local network, which will be safe for your system.
11. There is not enough space to install the updates
Installation of updates needs some amount of space storage in the drive. But if you are running off the storage you cannot install the updates. Try to clean up all the temporary files which you do not need it. If you have important files which you do not want to delete try to store them on google drive or pen drive. Another way to solve this issue is by using auto free clean-up tool which is an in-built tool in Windows 10.
- Search for Disk Clean up in the search bar from the Start menu.

Choose the files you want to clean up and which you want to keep. After selecting the files click on OK.

12. Getting many pop-up boxes in the Microsoft Edge browser.
Getting one or two pop-ups is manageable, but getting many of it gets people annoyed and angry. If you are getting many of it, you no need to get scared that your system is attacked by a virus or hacked something. There is an in-built feature in Microsoft edge where you can block the pop-up. Let us check how to do it:
- Open your Microsoft Edge browser. You can find three dots in the top-right corner of the browser beside the search bar, click on that. You will get a drop-down menu, and in that select the Settings option.
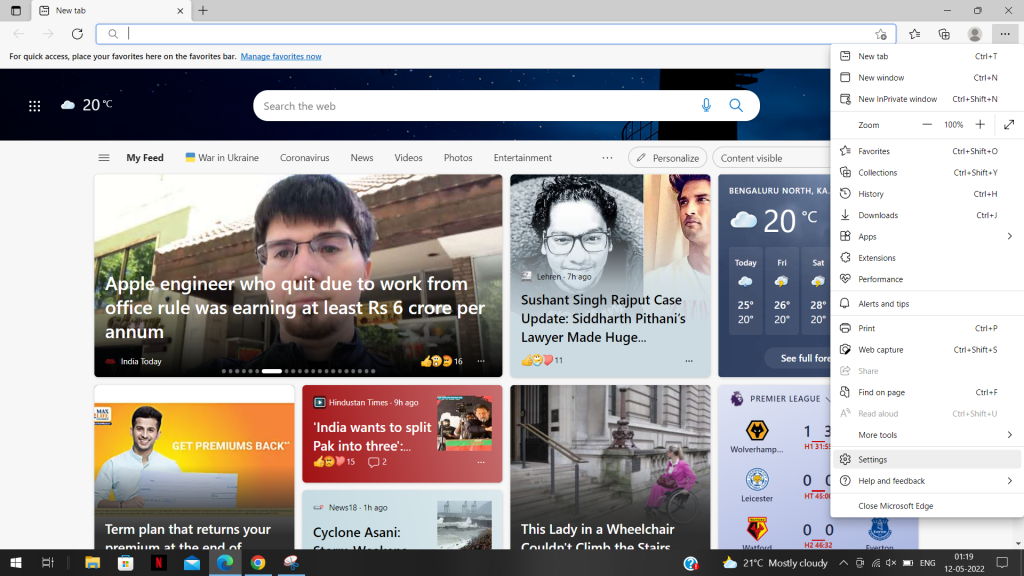 In the left side column, select the Cookies and Site Permission option. Now you get a menu, select the pop-up and redirects option.
In the left side column, select the Cookies and Site Permission option. Now you get a menu, select the pop-up and redirects option.
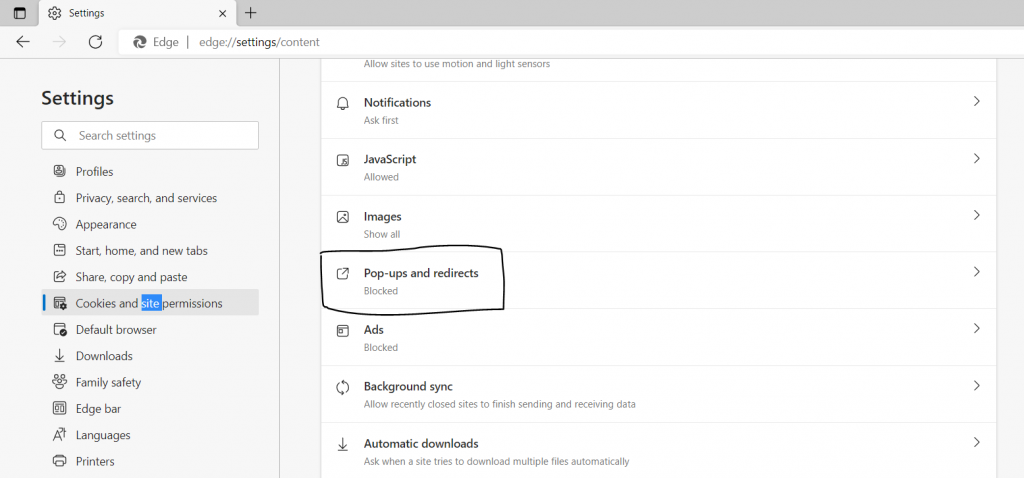 You will get the toggle option of Block, slide, and on the toggle.
You will get the toggle option of Block, slide, and on the toggle.

You no more will get the unnecessary pop-ups from various sites and you can calmly use the browser.
Conclusion:
You do not need to get scared of the problems that are caused to your Windows 10 PC. There is always a solution for all the problems that happen on the PC which can be solved by following simple steps. Here are some of the common problems that can be faced by you or your friends, and also the solutions are mentioned above with the problems. All you need to do is just follow the given instructions and solve the issue by yourself. If your friends also face these issues you can resolve the problem for them all on your own.


























![The Apex Legends Digital Issue Is Now Live! Apex Legends - Change Audio Language Without Changing Text [Guide]](https://www.hawkdive.com/media/5-Basic-Tips-To-Get-Better-On-Apex-Legends-1-218x150.jpg)









