In this article, we have covered solutions to Unlock Or Reset An iPhone. Apple gadgets are well-known for their security features, such as a robust passcode lock that prevents unwanted access. However, if you forget the passcode, you will have an issue. Here’s how to avoid it.
The passcode lock is a practical security feature for iPhone devices. Simply put, if you can’t remember the passcode, you won’t be able to access your device. If you input the incorrect passcode ten times or more, your iPhone will be disabled.
Also Read: iOS 15.4.1: How To Change Bluetooth Device Label On iPhone
Why is My iPhone Disabled?
Apple disables an iOS device as a security precaution after too many incorrect passcode entry attempts. Apple activates the “iPhone is Disabled” feature, which limits access for a defined length of time to prevent passcode brute-forcing.
If you remember the password, regaining access to the iPhone once this occurs is simple: sign in with the correct credentials after the time interval. If you forget the password, though, getting into a deactivated iPhone can be tough.
Even if you’ve forgotten your passcode or your iPhone has been disabled, there are ways to reclaim control of your device. We’ll show you how to unlock a locked iPhone without a password.
Also Read: 6 Ways To Fix Apple Notes Not Syncing Between iPhone And Mac
Solution 1: Using iTunes or MacOS Finder, get into a locked iPhone.
There are alternative ways to gain access to your locked iPhone. Using the Finder software on macOS or iTunes on Windows is one of the simplest methods. Additionally, Apple Support recommends this method.
You should be informed that this procedure will delete all of your iPhone’s data before beginning.
Step 1: Ensure that you have access to a computer (Mac or PC).
The use of a Mac or PC is required for this technique. If you’re using a PC, check sure it’s running Windows 8 or later and has iTunes installed. You’ll need the cable that comes with your iPhone, or another appropriate cable, to connect it to your computer.
You must seek assistance from an Apple Retail Store or an Apple Authorized Service Provider if you do not have access to a computer and cannot borrow one.
Also Read: iPhone Notifications Not Working In iOS 15.4.1 [Fixed]
Step 2: Turn your iPhone off.
- If your iPhone is attached to your computer, disconnect it.
- Turn off your iPhone with the following technique, depending on your iPhone model:
- iPhone 8, iPhone 8 Plus, iPhone X, and later models, including the 2nd and 3rd generation iPhone SE: Hold down the side and Volume down buttons together until the power off slider displays.

Source: Apple Press and hold the side button on the iPhone 7, iPhone 7 Plus, iPhone 6s, and iPhone 6 until the power off slider displays.

Source: Apple - Press and hold the top button on an iPhone SE (1st generation), iPhone 5s, or earlier until the power off slider displays.
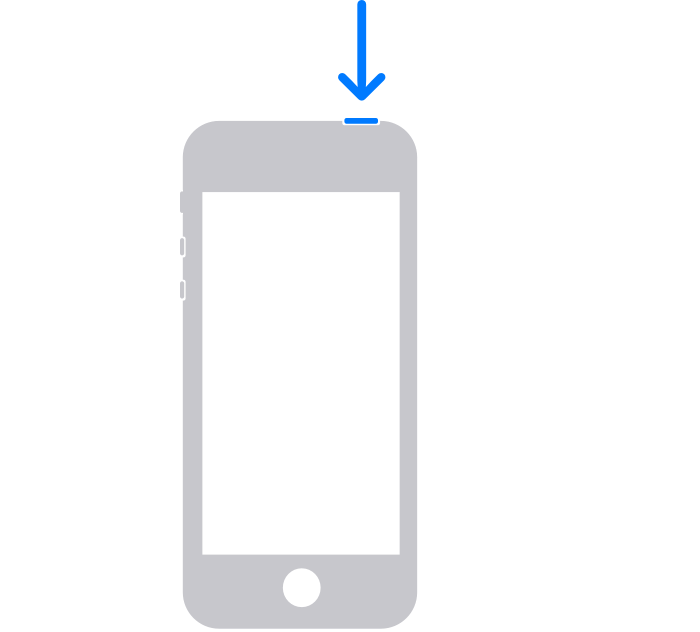
- To switch off your iPhone, drag the slider to the off position, then wait a minute to ensure it is entirely turned off.
Also Read:iOS 15.4.1 Mail Not Loading On iPhone: Fixed
Step 3: Enable recovery mode on your iPhone.
- Find the button on your iPhone that you’ll need to hold in the next step, and get ready:
- The side button is used on the iPhone 8, iPhone 8 Plus, iPhone X, and later models, including the iPhone SE (2nd and 3rd generation).
- The Volume down button is used in the iPhone 7 and iPhone 7 Plus.
- The Home button is used on the iPhone SE (1st generation) and iPhone 6s and prior.
- Connect your iPhone to the computer by pressing and holding the appropriate button on your iPhone. Keep your grip on the button.
2. Hold the button down until your iPhone displays the recovery mode screen, then release it.
- If you get to the passcode screen, you’ll need to restart your iPhone.
- If you need assistance getting your iPhone to show the recovery mode screen, contact Apple Support.
Step 4: Restore your iPhone.
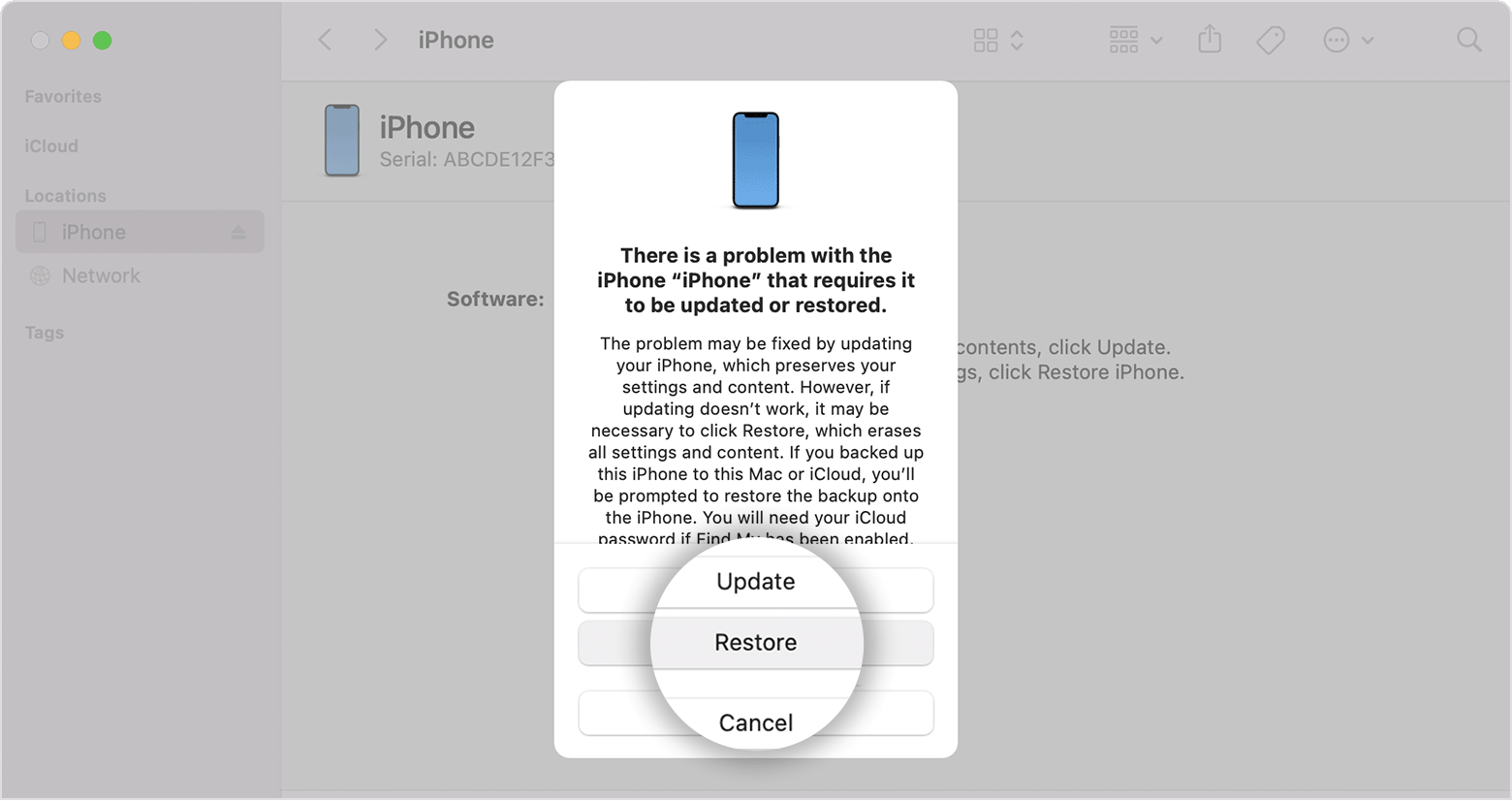
- Locate your iPhone on the computer if it’s connected to either the Finder or iTunes.
- Select Restore when the option to Restore or Update displays. Your computer starts the recovery process by downloading iPhone software. If the download takes more than 15 minutes and your device exits the recovery mode screen, turn off your iPhone and restart the process.
- Wait for the procedure to complete.
- Set up and use your iPhone after disconnecting it from the PC.
Also Read:7 Methods To Fix iPhone Keeps Asking For Apple ID Password
Solution 2: Use iTunes to unlock a locked iPhone without a password.
iTunes is the official device management software for iOS devices, and it may be used to remove the iPhone lock screen passcode if you forget it. However, you must have synced your device with iTunes at least once before using this approach; else, it will not function. If everything seems good, you can proceed to the next step to learn how to unlock the iPhone passcode using iTunes.
1. Launch iTunes on your Mac or PC> Connect your iPhone to the computer via USB cord.
2. Go to the Summary tab after clicking on your iPhone.
3. To restore your iPhone and remove all the data, including a lock screen password, click the Restore iPhone button.
Solution 3: Use iCloud to access a locked iPhone without a password.
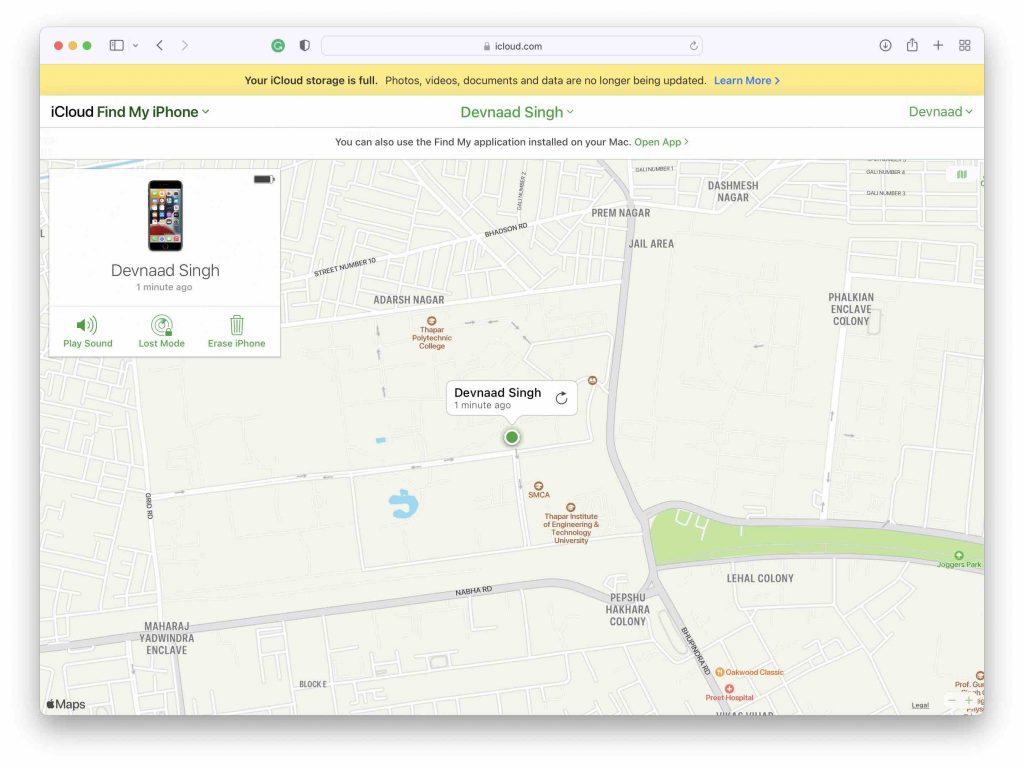
The iPhone data, including the lock screen, could also be erased using iCloud. However, this will only work if Find My iPhone is turned on. Here are the ways to unlock a locked iPhone:
- At iCloud.com sign in to your iCloud account
- Go to Find My iPhone > All Devices after signing in.
- Click “Erase iPhone” after selecting the iPhone you want to erase.
- The iPhone can then be configured and used. You must restore your iCloud or iTunes backup if you want your previous data restored. Refer to Bonus Tip to restore lost data from iPhone without any backup if you haven’t made a backup before or aren’t sure if the backup has your current data on the device.
Also read: How To Protect iPhone From Blocking And Hacking
Method 4: Use Siri to unlock a locked iPhone.
Without an Apple ID or even a computer, Siri can unlock your locked iPhone. However, it is limited to iOS 8.0 to 10.1 devices. And sometimes, it might not. Follow the instructions below :
- Hold the Home button to activate Siri on your iOS smartphone. Get the current time from Siri. Here’s where Siri will show you a clock. Tap on it.
- Tap the + icon, type whatever you want, and then tap the + icon again to see more alternatives.
- To see additional options, click the Select All button.
- Tap on the Message icon after selecting Share.
- Wait a few moments, and then fill in the To field with whatever you like. Tap the return key on your keyboard when you’re finished.>
- Green will be used to emphasize your text. Now, tap the plus sign to add a new contact and then the Create New Contact button.
- Select Add Photo from the photo icon.
- This opens the gallery on your device. From this page, you can look through your photo collection.
- After some time has passed, hit the Home button to unlock your iPad.
Method 5: Disable iPhone Passcode
The steps in this section will show you how to disable the passcode on your iPhone; once disabled, you will not be prompted for a passcode to unlock your iPhone. A screen passcode is required to disable this feature.
- On your iPhone, go to Settings and select “Face ID & Passcode” or “Touch ID & Passcode.”
- Click “Turn Passcode Off” and input the screen passcode to confirm.
Also Read: iPhone 14 And iPhone 14 Pro Leaks- Everything We Know So Far
In conclusion
That concludes the methods for unlocking an iPhone without a passcode. You can check and select a good method for you based on your various needs.

























![The Apex Legends Digital Issue Is Now Live! Apex Legends - Change Audio Language Without Changing Text [Guide]](https://www.hawkdive.com/media/5-Basic-Tips-To-Get-Better-On-Apex-Legends-1-218x150.jpg)











