With the release of the iPhone 14 Pro and iPhone 14 Pro Max, Apple added the ability to capture in 4K at 30 fps in Cinematic mode, the iPhone feature that records videos with a shallow depth of field and focus changes.
Cinematic mode on the iPhone records movies with a depth effect and automatic focus changes, allowing anyone to capture cinematic moments with their everyday device. The focus and the bokeh may be adjusted in the Photos app after giving the user complete creative freedom.
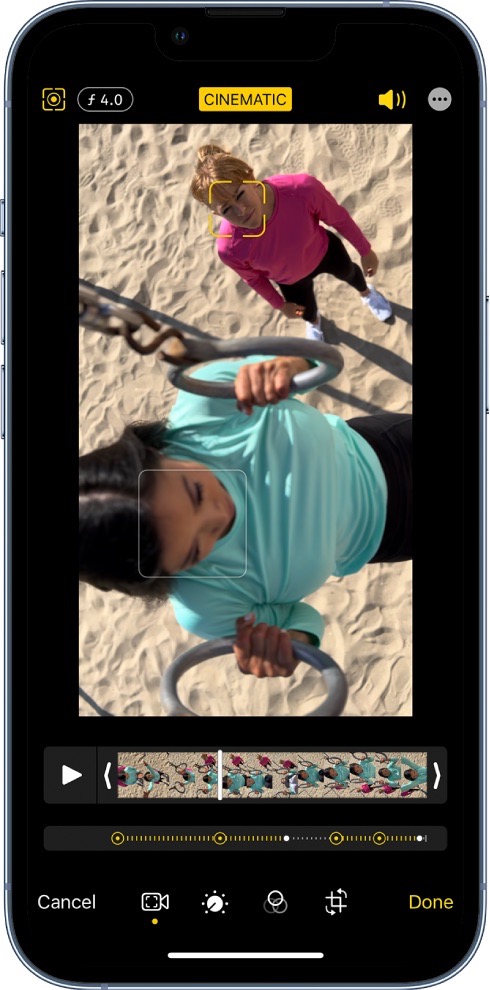
What is the function of the Cinematic Mode?
While system cameras or pro camcorders with huge sensors were once required for creating a flawless bokeh effect, newer smartphones now feature the capability to do the same in software. While bokeh video recording has been possible on some Android phones for a while, the feature isn’t as user-friendly or polished as Apple’s Cinematic Mode, which is available on the iPhone 13 and iPhone 14 models.
What makes this gadget so “magical” is that it also captures a depth map alongside the footage. The quality of raw smartphone footage is excellent from beginning to end. This new Cinematic Mode will blur the foreground and background of videos if the iPhone or the user sets the focus.
Due to the iPhone’s raw video storage, the depth map and the defined focus point can be altered independently, allowing for post-capture focusing adjustments on the iPhone or any other device.
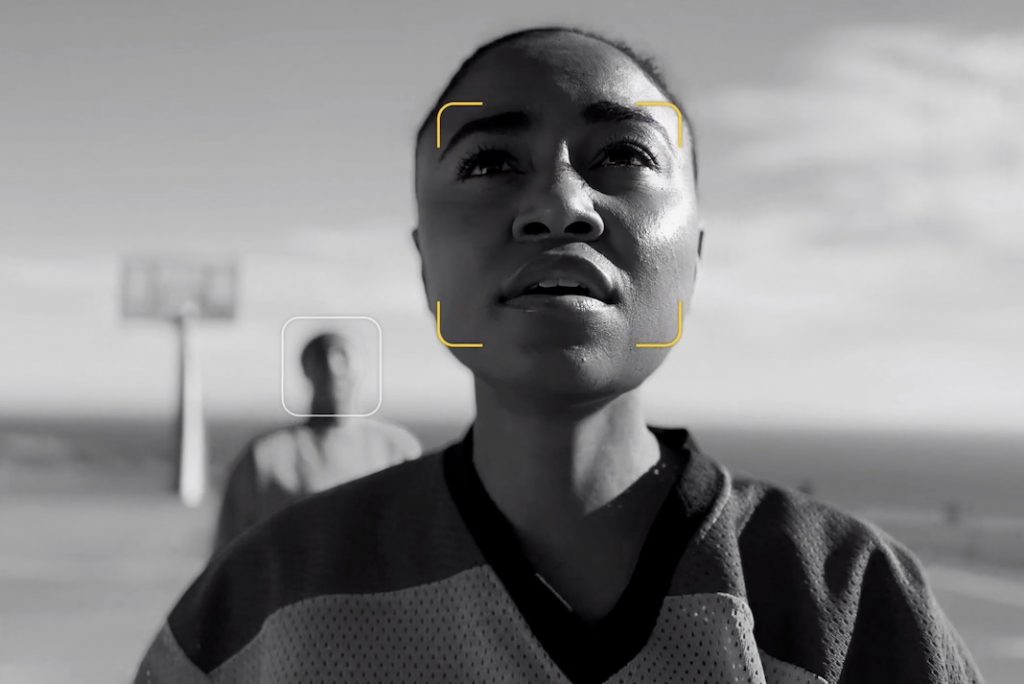
Technical Specifications of Cinematic Video Recording
Cinematic Mode may be found in the Camera app between the Video and Slow Motion options on the new iPhones. A tap on the appropriate mode button will activate it, and tapping the record button will start (surprise!) the recording.
The camera app will automatically highlight any faces or animals it detects when filming. Cinematic Mode will automatically adjust the camera’s focus on the person doing the most talking or moving around while filming is in progress. You may, however, manually adjust the focus by pressing the screen.
If you watch the video below, you’ll notice that as Benjamin Lucks comes into the forefront and starts talking, the camera immediately shifts attention to him. Otherwise, Cinematic Mode will continue to center the screen on Fabien Roehlinger until we tap the screen to switch.
- Also, “manual concentration” applies to both humans and inanimate objects. Then, the camera follows them and maintains focus in Cinematic Mode. By holding down the screen for an extended period, you may lock the “virtual autofocus” to a specific distance and therefore keep a person or an object in the foreground in focus regardless of what’s happening in the background.
- In cinema mode, the “AF Lock” is activated by holding down a finger for a lengthy period on a certain place in the display.
You can adjust the following parameters in Cinematic Mode:
- The focal ratio is shown by the curving “f” in the top left corner of the image. The bokeh effect will be more pronounced the lower the number. Background blur is highest at f2.0 on the iPhone 13 and worst at f16.
- You can set the video LED to “Always Off” or “Automatic” with the flash icon in the right-hand corner. In the second mode, the iPhone will give you a heads-up as to whether the LED will be turned on before recording.
- To the right of the screen, accessible through the tiny arrow, are the aforementioned two options and a symbol for exposure correction during Cinematic Mode filming.
- You can toggle between the wide-angle and telephoto lenses by tapping the “1x” button on the Pro and Pro Max models. To access the selfie camera, tap the double arrow in the top right corner. Unfortunately, Cinematic Mode is not yet compatible with ultra-wide-angle cameras.
- Dolby Vision HDR is an option in the Cinematic preset.
Initiating and Taking Advantage of 4K Resolution
Full HD at 30 frames per second was all that could be achieved in Cinematic Mode. On the other hand, Apple has improved its function with the release of the iPhone 14. The ability to record 4K video with various bokeh effects is now a reality. Simply launch Camera > slide to Cinematic Mode to begin shooting like a pro.
The standard setting is 30 frames per second and 1920 by 1080 pixels. You’ll need to turn on the option to use 4K resolution in the preferences menu. If you’re not sure how to activate 4K cinema mode, follow the instructions we’ve provided:
- Launch the iPhone’s Settings application first.
- Afterward, go to the settings page and pick the Camera option.
- Go ahead and select Record Cinematic.
- Then, choose either the 4K 30p or 4K 24p option. You can start recording your movie in 4K cinematic mode by closing the settings box.
- 4K videos have the potential to capture more nuanced and high-quality imagery. Still, there are drawbacks to this approach, such as the greater output size, which could be an issue for iPhone 14 models, which only have 128 GB of storage. If you’re just watching the movies on your computer for fun, the 1080p resolution will cut the file size in half.
Tutorial: Filming in 4K Cinematic Mode
If you have an iPhone 14 Pro, you can record video in 4K cinematic mode once you’ve enabled the capability. To use it, use the Camera app and toggle on the feature.
Swipe right on the camera viewfinder to access Cinematic mode. You’ll want to ensure your camera’s focus is set squarely on the action.
For a more cinematic feel, the camera can record with a shallow depth of field and apply focus changes.
Is Apple’s 4K Cinematic Mode backward-compatible with earlier iPhones?
The new iPhones released this year include the Cinematic Mode option. In Cinematic mode, you may capture video in 1080p at 30 frames per second.
You can only get higher-resolution video quality than 1080p on the new iPhone 14 Pro series. Only the iPhone 14 Pro and iPhone 14 max can record video in 4K Cinematic mode.
Closing words.
There you have it; 4K movie mode is now activated on your iPhone 14. The purpose of this manual is to assist you. However, if you have any questions or concerns, please share them with us in the space provided below.

























![The Apex Legends Digital Issue Is Now Live! Apex Legends - Change Audio Language Without Changing Text [Guide]](https://www.hawkdive.com/media/5-Basic-Tips-To-Get-Better-On-Apex-Legends-1-218x150.jpg)








