As a recent user of macOS Ventura, many users are facing trouble with their VPN/DNS not responding like before. One user mentioned that after upgrading to Ventura on their MacBook Air M1, their internal business sites, RDP connections, and network SMB folders would not resolve after connecting to VPN successfully. They tried different troubleshooting methods like home router reboots, mac reboots, re-creating a VPN connection, trying different browsers, logging in through different VPN accounts, macOS DNS cache clear, and finally switching to a mobile data connection.
None of these ways worked so the user had to manually edit the macOS host file. This way they can use DNS names while remaining connected to a VPN in Ventura. However, you can try out these fixes and tell us in the comment below as to which one worked for you.
Method 1: Restart MacOS Ventura
No matter what the problem is with all our gadgets, our first instinct is to switch off and switch on the device. In majority of the cases, the problem solves by itself. So you can also try this and check if your VPN is working fine or not. To restart your mac successfully, do the following:
- Click on Apple menu and then tap on restart. However, if you mac is not responding, you need a different startup method.
- To restart a Mac manually, simultaneously press and hold the power button on your mac, until it shuts down. After sometime, long press the power button again and start your system.
Method 2: Update VPN client
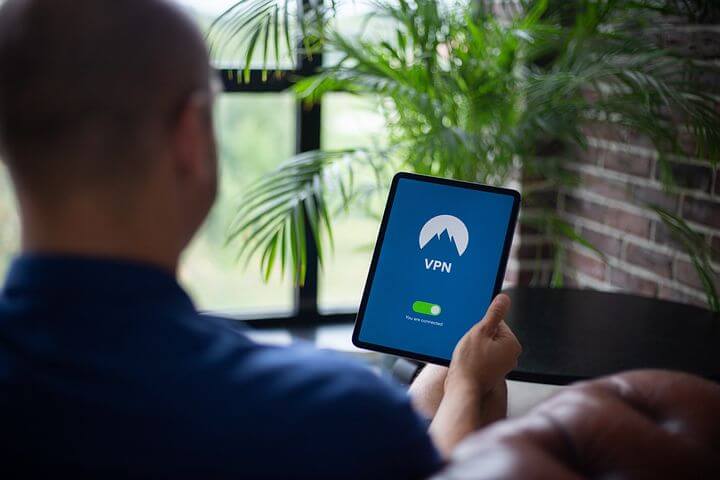
Just as Windows and macOS keep pushing updates to resolve bugs and errors, a VPN client too keeps updating their software from time to time. They do this to ensure that their VPN is able to align with the latest computer software and deliver well. However, if you VPN client does not update their software, it’s time to change it.
If yes, then go to your VPN and choose Configuration >System>Client update>entries. Furthermore, you have to tap on the entry button and select Modify on the revision field. Now try the client connection and they should upgrade to the .PCF file.
Method 3: Reinstall the VPN client on macOS Ventura
If the above mentioned steps did not work for you, then you may need to reinstall the VPN client. It could be possible that while downloading the VPN software, there were some errors that may have created loopholes. And these errors may cause the software to crash. Thus, you may need to download the installer and run the entire installation process once again.
One can set up a VPN or a virtual private network by going to configuration settings from network settings. They include the VPN server address, account name as well as authentication settings such as a password or certificate. Further, you need to contact the network administrator or the VPN service provider for more information about the settings. Then you can access these settings and connect to their VPN.
Moreover, if you receive a VPN settings file from your network administrator or VPN service provider, double-click and set up the connection. And you did not receive the settings, you can enter them manually.
To enter VPN settings manually on macOS Ventura:
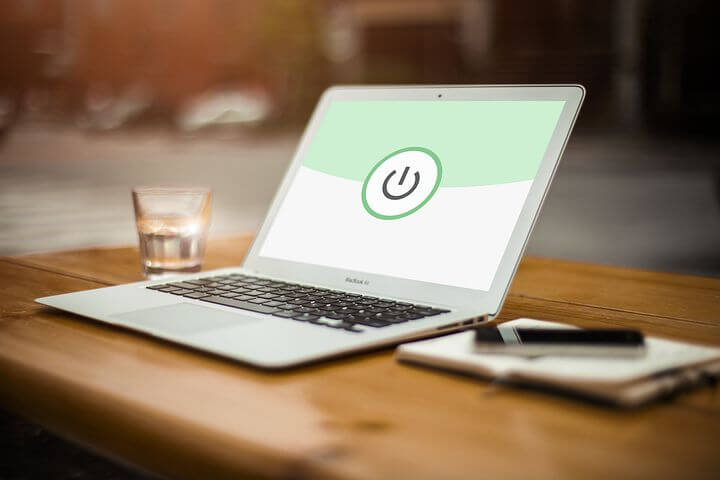
- Go to your Mac and choose Apple menu. Tap on system settings and then tap on VPN from the side bar.
- Furthermore, tap on add VPN configuration on the right, and select the type of VPN connection that you need to set up.
- Now type a name for the new VPN service in the display name field.
- Moreover, if you are setting up an L2TP over an IP sec VPN, tap the configuration pop-up menu and then choose configuration.
- Enter settings for the new VPN service. The settings that you require vary according to the VPN and include settings such as server address, account name, password and authentication method.
- In addition, if required, click on:
- L2TP over IPSec: Here, you can enter settings for options, TCP/IP, DNS and proxies.
- Cisco IPSec or IKEv2: You can also enter settings for DNS and Proxies.
7. Tap on Create.
Before installing a VPN, you need, you need to remove the existing one by following the steps below:
- Go to your Mac, select Apple menu and then tap on System settings.
- Further, click on VPN located in the side bar.
- On the right hand side, tap on the small i or the info button located next to the VPN service that you want to remove.
- Then click on remove configuration and click again to confirm you want to remove it.
Conclusion
Another way to deal with it is to open up a terminal and check if the command shows DNS entries – scutil –dns. It means that the DNS is not being updated regularly or that the VPN providers are not providing accurate information and you may seeing a number of entries.


























![The Apex Legends Digital Issue Is Now Live! Apex Legends - Change Audio Language Without Changing Text [Guide]](https://www.hawkdive.com/media/5-Basic-Tips-To-Get-Better-On-Apex-Legends-1-218x150.jpg)










![Easy Repair Of Your Corrupted Windows Machine! [SFC & CHKDSK] Easy Repair Of Your Corrupted Windows Machine! [SFC & CHKDSK]](https://www.hawkdive.com/media/Easy-Repair-Of-Your-Corrupted-Windows-Machine-SFC-CHKDSK-218x150.jpg)
