Windows 11 File Explorer Tabs
Windows 11 now has a lot of new features that Microsoft has been working on for a long time. These new features are very exciting. Tabs have been added to File Explorer in Windows 11. This is something that most people will like. A list of Windows 11 features, including the new Task Manager UI, Bluetooth menu, and more, has been put together. Check it out for more information. This is a side note: In Windows 11, the tabbed UI for File Explorer has been turned off. We’ve got a guide that shows you how to turn it back on right away. So, without further ado, here’s how to make tabs work in the Windows 11 File Explorer, so you can see all of your files at once.
As you might expect, tabs in the Windows 11 File Explorer work just like tabs do in web browsers, so they work the same way. Because this way, people will be able to open a lot of folders at the same time as well. Feature tests have been going on since Windows 10.
If you used Windows Sets in the past, this was what you called them. Because it was a lot more complicated than the File Explorer, it took a long time. Apps can now have tabs. Look at 2020 and you can see that Sets worked on something at least some of the time there.
Also Read: How To Change Microsoft Edge Kiosk Settings In Windows 11
Enable Tabs in Windows 11 File Explorer
1. On the Dev channel, there’s a new version of Windows 11 called “22572,” which came out on March 9. It has a feature called “tabs.” Keep in mind that you need to be a member of the Windows 11 Insider program’s Dev channel and have the most recent OS build.
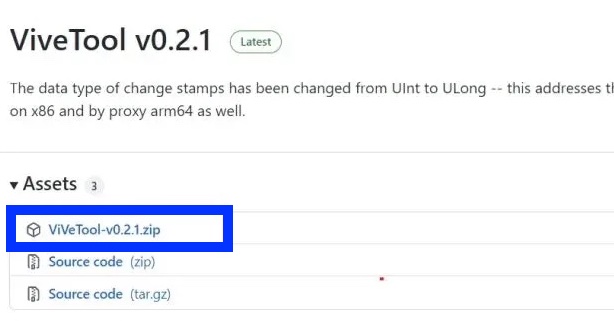
2. Secondly, ViveTool must be installed in order for the File Explorer to have tabs on it. Take a look at the ZIP file and get it.
3. Right-click the ZIP file and choose “Extract All” from the context menu. This will extract all of the files in the ZIP file. You can right-click on the folder and choose “Copy as path.”
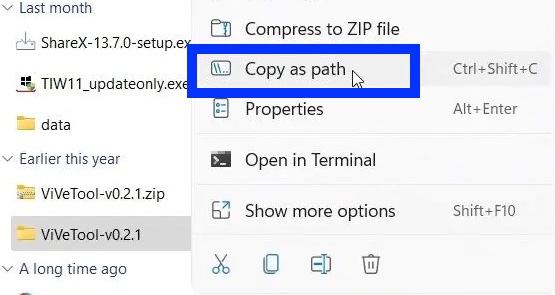
4. When you open a Command Prompt window as an administrator, you can do the next steps. To get to “CMD,” look for “Run as administrator” on Windows and choose the option. If you try to run the command to make Windows 11 File Explorer tabs work without first opening Command Prompt with administrative credentials, you will get a message that says you can’t do that.
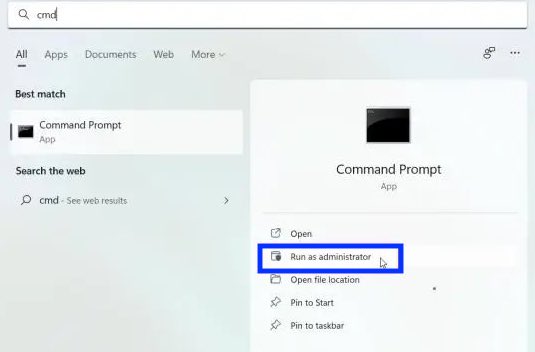
5. cd is the command to move to the new location. Paste the location where you copied it into the command prompt window. When you’re in the Command Prompt window, right-click to paste the path into the text box. It’ll look like this. Be aware that the path to the file on your computer will be different than it is on mine. To get to the ViveTool folder in Command Prompt, type this command in the command line.
cd “C:\Users\harshaurya\Downloads\ViVeTool-v0.2.1”
6. This is the last thing you need to do before you can move on to the next step. If you use Windows 11, you’ll be able to see different tabs in the File Explorer. Restart your computer right now, because it’s running slow.
vivetool addconfig 34370472 2
7. In Windows 11, the tabs in the File Explorer window are working well. It’s not the same as most of the best Windows browsers. You can’t drag and drop tabs to make a new window in File Explorer, and you can’t move them around right now. We think Microsoft will make the feature better before it can be used by everyone who isn’t a beta tester.
Also read:How To Increase VRAM In Windows 11
The Last Thoughts
These are the steps you need to use tabs in Windows 11. This means you don’t have to use the popular third-party software Files anymore in order to use a tabbed interface in the File Explorer. That’s all we can say right now. Make use of this guide if you want to make the Bluetooth option in Quick Settings on Windows 11 work. You can keep your Windows 11 Taskbar icons separate with a simple trick.
Also read:10 Best Tips And Tricks For Windows 11


























![The Apex Legends Digital Issue Is Now Live! Apex Legends - Change Audio Language Without Changing Text [Guide]](https://www.hawkdive.com/media/5-Basic-Tips-To-Get-Better-On-Apex-Legends-1-218x150.jpg)








