In this guide, we will explain the different methods to import Voice Memos from my iPhone to iMac (Monterey) without using iCloud or the AirDrop feature.
Voice Memo App on your iPhone always comes in handy when an awesome idea strikes your mind, but you are too occupied to write it down somewhere. You can also use Voice Memos to record the important parts of the speech given by the orator when attending a seminar. If you are too fond of making voice memos while on the go, you will be surprised to see the amount of storage space they occupy on your iPhone. If these memos are important or you may need them later on, you can import these voice memos from your iPhone to your iMac and use them any way you want to.
To help you quickly share these files, we have put together different ways by which you can transfer them from your iPhone to your iMac. Keep scrolling below to know about them one by one.
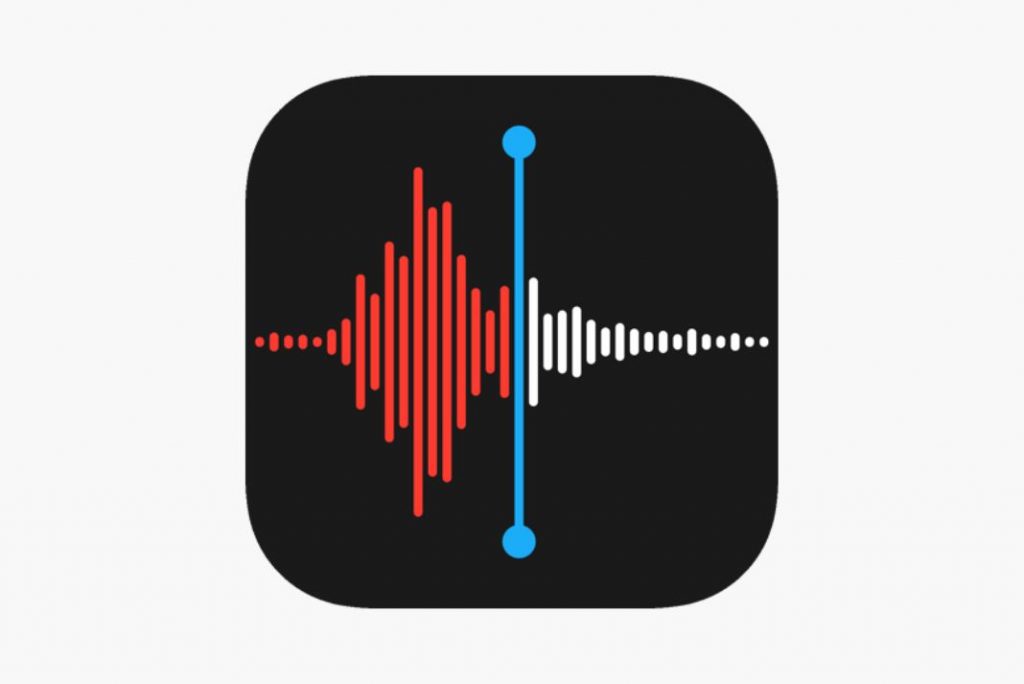
Also Read: Is AirDrop Not Working After Monterey Update? Try These Fixes
1# Use the Email app to import voice memos
Emailing the voice recording is one of the easiest methods to transfer files from iPhone to iMac. You can either send the email to yourself or a secondary email account, whichever you prefer. So let’s begin:
- Launch the Voice Memos app and tap the voice note you wish to send.
- Next, tap the kebab menu icon on the top right and choose the Share option.
Choose the Mail option and wait until the voice notes appear in the attachment section. - This can take a few minutes.
- Now, mention the email address in the To field to which you want to send the voice memos.
- Type the subject if you wish to.
- When everything looks good, hit the send button.
Note: The same method applies to some other email apps you use such as Gmail.
Also Read: How To Use An iMac As A Monitor For Your MacBook Pro
2# Transfer voice memos using cloud storage platforms
You can also transfer the voice memos using any of the cloud storage platforms you use. The process is very straightforward:
- Launch the Voice Memo app again and choose the voice recording you intend to send.
- Click on the three-dot icon and choose the Share option from the drop-down menu.
- Now, you will see multiple options to share the voice menu using Dropbox, Google Drive, Box, and many more.
- Choose the preferred cloud storage service from the list and upload the voice memo.
- Now, open the web browser on your iMac and visit the cloud-based service you’ve chosen above.
- Look for the uploaded voice note and download it.
Also Read: How To Use AirDrop On iPhone, iPad, iPod Touch ?
3# Transfer voice memos using chat apps
- Another simple method to quickly import the voice memos from iPhone to iMac is using popular instant messaging platforms like WhatsApp, iMessage, and others. Here are the steps to share the voice memo files:
- Go to the Voice Memo app and select all the voice recordings you want to transfer to your iMac.
- Tap the three dots and select the Share option from the sub-menu that reveals.
- Here, you will see the names of instant messaging platforms you use often. Let’s choose WhatsApp.
- Now, choose the chats to which you want to send the voice memos and hit the send arrow.
Note: You can create a private group on Whatsapp to transfer files to yourself.
- Now log into WhatsApp web on your iMac and download the voice memos you’ve to send to yourself.
Also Read: How To Transfer Files From Mac To iPad Or iPhone And Vice Versa.
4# Transfer Voice Memos using the Files app
iPhone’s File app allows you to save and access any sort of media file. Thus, using the Files app, you can save and upload the voice memos to iCloud Drive directly. Once uploaded, you can export the voice memos on your iMac by signing into the iCloud drive
Let’s see how to import the voice memos from your iPhone to your iMac via the native files app:
- Launch the Voice Memo apps on your iPhone and tap the Edit option visible on the screen.
- Choose the voice note(s) you want to import and hit the Share option.
- Next, choose the Save to Files option and select iCloud Drive.
- Finally hit the Save button and wait for some time until the voice recordings are uploaded.
- To download the voice memos on your iMac, launch Finder and choose the iCloud drive option from the sidebar. Here all the voice memos you’ve uploaded earlier will be visible.
- If the recordings do not appear in the list, it means the iCloud drive sync is disabled. To enable it, tap the Apple icon>System Preferences > Apple ID > iCloud and enable iCloud Drive.
Also Read: How To Transfer Files In Mac Using Target Disk Mode In 2021?
Conclusion
Here we reach the end of our comprehensive guide that shows multiple methods of importing voice memos from iPhone to iMac. We hope now it is clear how to import voice memos from iPhone to iMac running on macOS Monterey and free up space on your iPhone. Which of the methods listed above would you prefer to transfer voice memos between Apple smartphone and Mac? Let us know in the comments below.


























![The Apex Legends Digital Issue Is Now Live! Apex Legends - Change Audio Language Without Changing Text [Guide]](https://www.hawkdive.com/media/5-Basic-Tips-To-Get-Better-On-Apex-Legends-1-218x150.jpg)








