In this article we have put together the list of hidden macOS Ventura features that most users may not be aware of.
With the launch of macOS 13 Ventura, Apple has introduced several major macOS Ventura features such as Stage Manager, Passkeys, Camera continuity, and others. Interestingly, these are not the only features that have made their way to our Mac. There are several not-so-popular features of macOS Ventura that you will surely find interesting. If you are curious to learn about them, keep reading below.
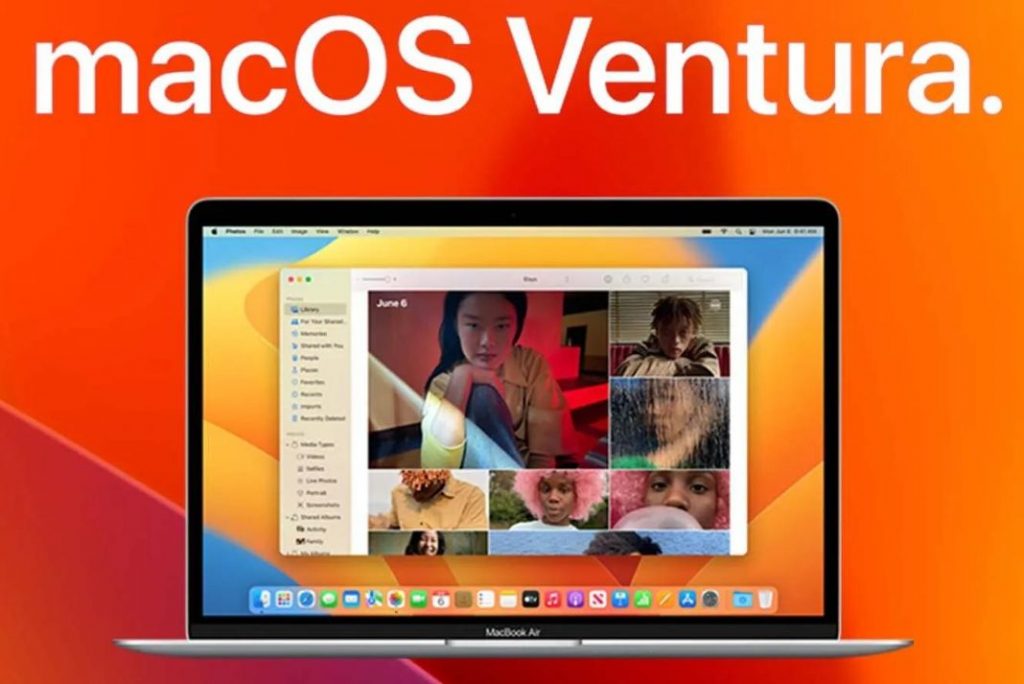
Also Read: How To Install macOS Ventura On Unsupported Mac
1# New clock app to set the timer, alarm, and stopwatch
Amongst the three new apps introduced in macOS Ventura is the Clock app. Its user interface is quite similar to the clock app of iPadOS and iOS. I’m not sure whether you knew that Apple had never included a clock app in the Mac operating system, and it is the first time Apple has rolled out the clock app.
This scaled-up version of the iOS clock app enables you to set a timer, alarm, and stopwatch on your Mac. Whenever any activity gets triggered in the app, it will be prompted in the menu bar on the top, and it will remain there even after closing the app.
2# Get weather updates for multiple locations
An all-new weather app is next on the list of the newly introduced apps on macOS Ventura. Similar to the clock app, it is also the ‘big brother’ of the app version present on iPhones and iPad.
The weather app gives real-time information about multiple locations. The different parameters include UV index, 10-day forecast, sunset, wind, humidity, and air pressure details. You also get map-based real-time information about precipitation. There is also an option to add different locations in the app to get weather updates for them.
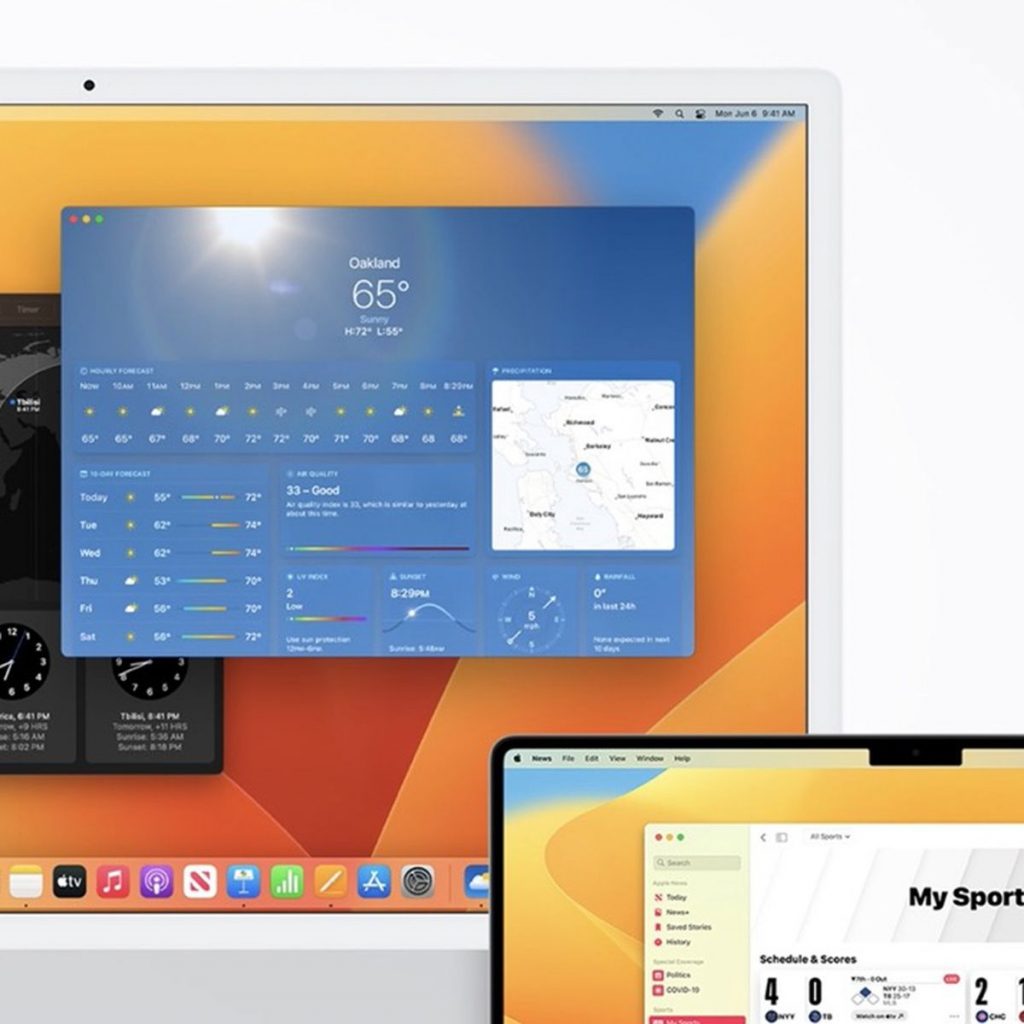
Also Read: How To Clean Install macOS Ventura On Mac
3# FaceTime Handoff
Apple Ecosystem boasts of its seamless transition procedure between the different devices however, there was always a limitation when it comes to the FaceTime call. Previously, it was not possible to stay on the FaceTime call when transferring it from one device to another. Interestingly, Apple has resolved this limitation by introducing the new version of macOS that includes the FaceTime Handoff feature.
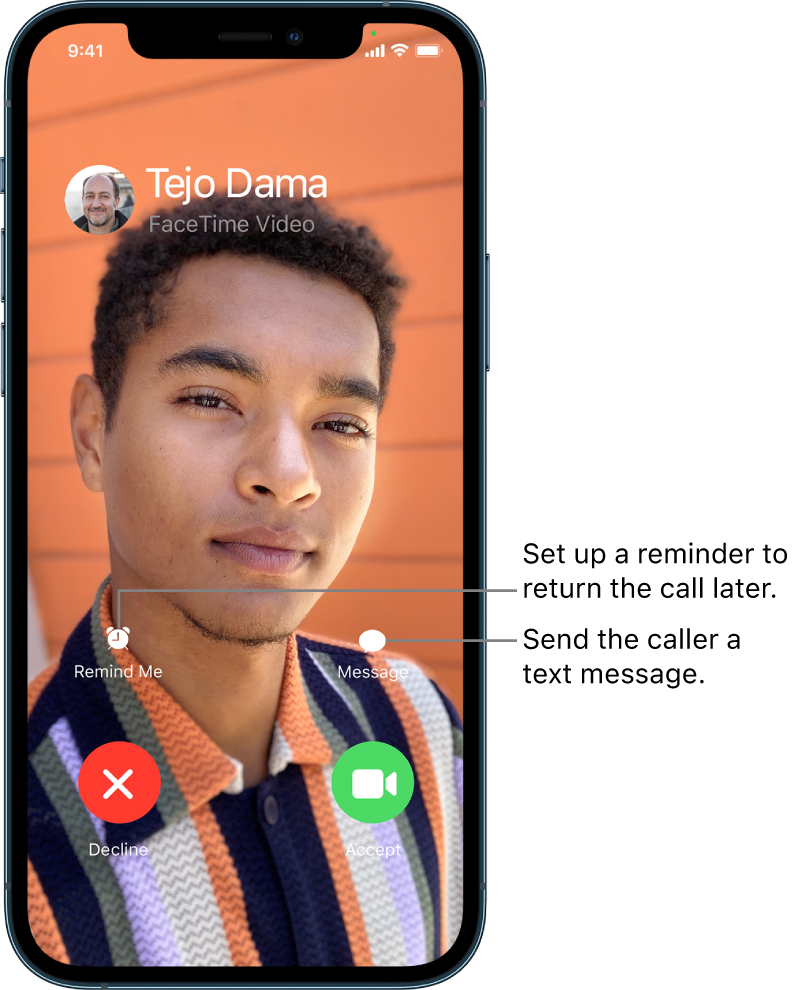
FaceTime Handoff feature, a part of Mac, iPhone, and iPad seamlessly transfers the FaceTime call between devices. Apple has also promised to introduce the Live Caption feature for FaceTime calls.
4# Password protect your photos and albums
With the introduction of macOS Ventura, Apple has finally provided a password protection feature in the Photos app. This feature is activated by default so you do not have to do anything to activate this feature explicitly. The phone app automatically password protects the recently deleted photos in the hidden section. You are required to provide a password to view them.
Also Read: Enable Screen Saver In Mac Devices Running macOS Ventura
5# View Duplicate photos
There is no denying that photos occupy a lot of storage space on your Mac. This means you can save a lot of space if you delete similar-looking photos. Thankfully, the duplicate section of the Photos app will help you identify the duplicate photos. Hence, you can easily identify duplicate photos and delete them if need be.
6# View Featured Content in Photo Memories
The newly introduced Memories feature of the Photos app will enable you to view the images captured in the past times. Similar to Android, this will be helpful to cherish the good old memories in the form of photos. This feature is not enabled by default, and you have to it on in macOS 13. This will show you images from some special occasions.
To enable the Memories section, follow these steps:
- Launch the Photos app.
- Tap the Photos icon located on the top left corner next to the Apple logo.
- Next, go to Settings.
- Here you need to Enable the Show Featured Content option located next to Memories.
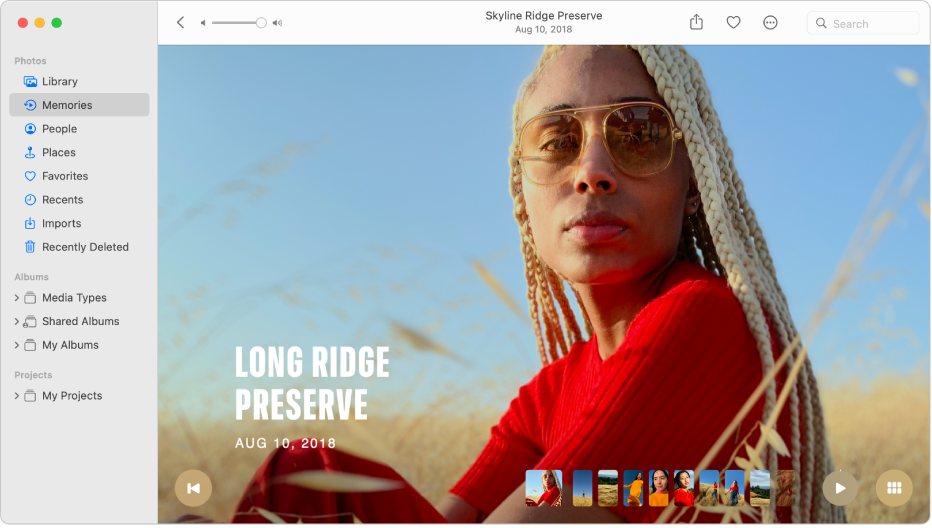
Also Read: Disk Utility On mac: How It Works On macOS Ventura
7# Lift a subject from the background
This is a fascinating feature introduced in the Photos app of Mac. Apple now gives you the ability to copy any subject and store it in Quick Look. This is a feature that you should be excited about. You will get an option to copy any subject and paste it where ever possible. This feature works like a charm even in the beta version of the operating system. Here’s how you can copy the subject in Quick Look:
- Open the photo on which you want to try this feature.
- Right-click the photo and choose the Copy Subject option.
- Now white outlines will appear around the subject.
- Simply copy the subject and paste it anywhere you want.
Note: This feature works better on the photos taken in portrait mode where the subject is in focus since the OS can detect the subject with ease.
Also Read: 7 Steps To Fix Audio Not Working On macOS Ventura
Conclusion
So, these are all the most interesting features introduced on our Mac through macOS Ventura. Apple has left no stone unturned to powerpack this software with useful features to improve your productivity. Which of these features caught your eye? Feel free to let us know.
























![The Apex Legends Digital Issue Is Now Live! Apex Legends - Change Audio Language Without Changing Text [Guide]](https://www.hawkdive.com/media/5-Basic-Tips-To-Get-Better-On-Apex-Legends-1-218x150.jpg)












