After installing the macOS Ventura Update, is your Finder not working? Try the fixes curated below to resolve the issue.
Updates to macOS incorporate many features that improve everyone’s efficiency and productivity since their practical value is so high. Even while these updates are necessary, there are times when they damage the performance of whole Mac machines, specific applications, or other elements. Recently, many customers have been encountering problems with Finder after updating to macOS Ventura. They complained that Finder kept crashing, going silent, and relaunching itself.
However, this troubleshooting manual will assist you in resolving this issue on Mac Ventura.
Also Read: Cannot Sign Into iMessage On macOS Ventura [Fixed]
Why is the Finder not working in macOS Ventura?
The causes of Finder repeatedly freezing and not responding are expected, according to users’ various situations and how Finder functions on Macs. We’ve concluded the usual reasons here.
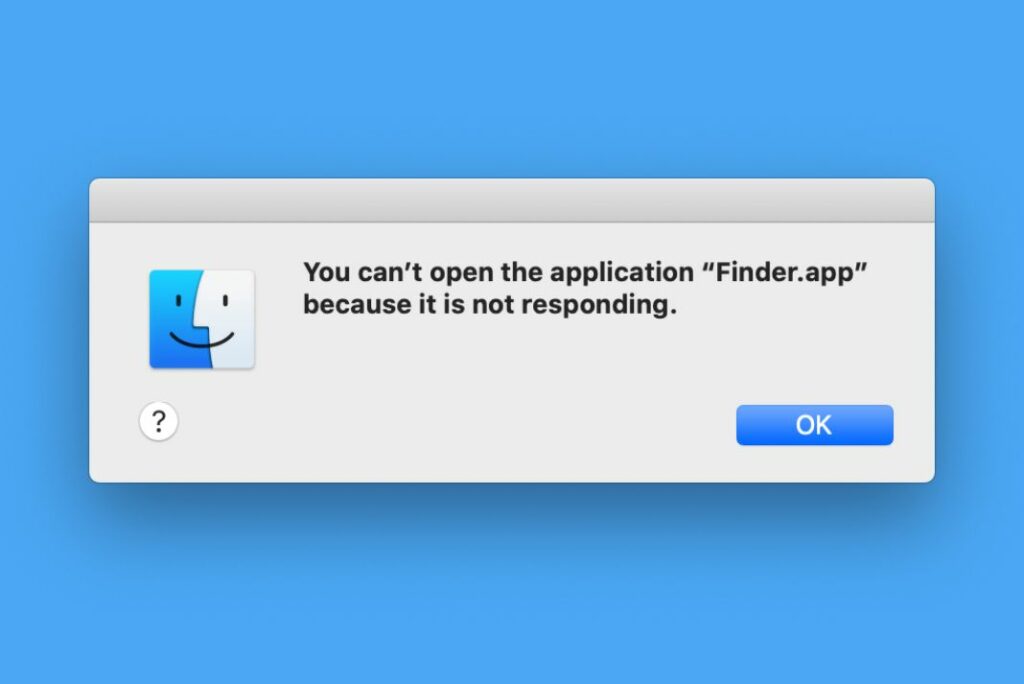
- Your Mac needs more storage space: Everything on your Mac will operate slowly or briefly freeze when your storage is low.
- Your Mac is out of RAM: Your Mac will need more RAM as you run multiple apps simultaneously. As a result, the opened programs will operate slowly, crash frequently, or become stuck.
- Conflict or interference caused by other programs: Some third-party applications are not fully compatible with macOS or include malware, which makes Finder and other built-in Mac programs unresponsive, unable to launch, or repeatedly crashes.
- System mistakes: Finder is one of the Mac apps that exhibits odd behavior due to system glitches or problems.
- Momentary Bugs: The Finder behaves incorrectly due to corrupted configuration files and preferences files.
1. Restart Finder
Your time is well-spent, and you work less effectively when the Finder runs, crashes, or freezes. To finish this tedious process, you can close Finder and open it again.
If the Finder window runs slowly, you can close it by using the escape key in the top left corner. Then start Finder once more.
You can force your Finder to close by hitting the escape button if it freezes. You must relaunch it immediately in that situation.
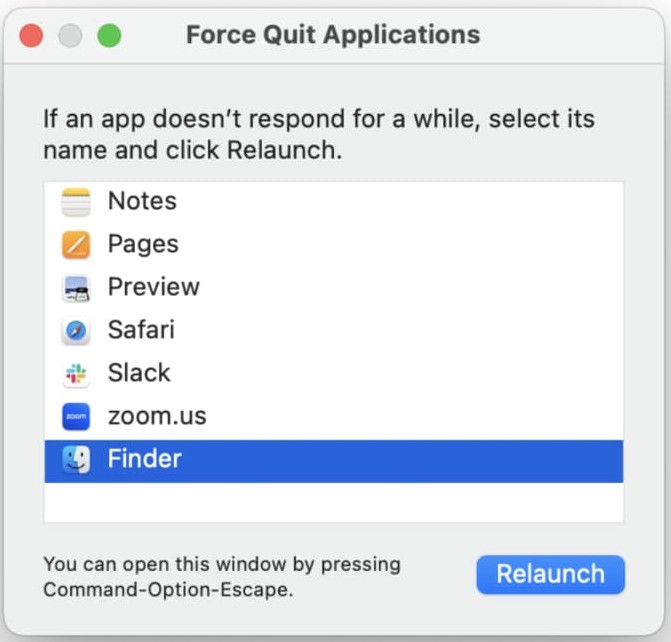
Here are two techniques for restarting Finder.
Method 1: Click Force Quit on the Apple menu. After that, select Finder and press Relaunch.
Method 2: The Force Quit Applications window will appear if you press Command, Option, and Esc keyboard keys simultaneously. Select Finder > Relaunch next.
Also Read: macOS Ventura-Preview Unable To Open Scanned Files[Fixed]
2. Verify and clean up the storage area
A lack of storage space is to blame for the slow or unresponsive Finder. To view the amount of storage space on your PC, go to the Apple menu and select About This Mac > Storage.
Click the Manage option to delete the vast and unnecessary documents and applications from your Mac if you run out of storage space. It is advised to keep at least 20GB of free space for programs and the operating system.
3. Removing third-party applications
It’s also important to note that some third-party apps may stop Finder from functioning. Usually, macOS doesn’t wholly support certain apps. As a result, conflicts arise if you install and use these programs on your Mac computer. While Mac crashes are the apparent result of the disputes, other first-party applications, like Finder, may not function as they should.
You can remove any recently downloaded programs from your Mac to see if any third-party apps are to blame. Then, restart Finder to see whether everything is back to normal.
Also Read: How To Install macOS Ventura In VMware?
4. Unplug any recently connected devices
Malware or viruses can occasionally be found on the external hard disc, USB drive, and other connected devices. They will obstruct the system and built-in apps’ ability to function. After connecting some peripherals to your Mac, proceed to unplug them if your Finder suddenly stops responding, freezes repeatedly, or crashes. That may make the Finder issues go away.
5. Shut off any unused programs
You should ask yourself if the memory is nearly complete if you notice that not just Finder but other running programs on your MacBook could be more active or respond more easily when you try to access them.
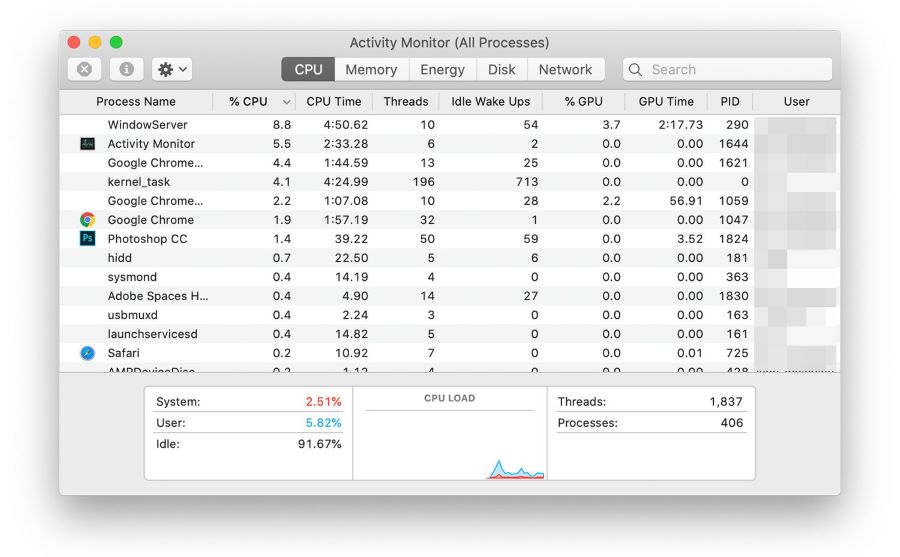
On a Mac, memory, or RAM, serves as storage for applications and system tasks that are now operating. The RAM may run out if you run too many apps simultaneously. As a result, operating programs like Finder and your Mac will lag, crash often, or freeze.
Activity Monitor lets you check your memory consumption. Additionally, when the memory pressure is displayed in red or yellow, the memory is nearly exhausted.
Also Read: macOS Ventura: Continuity Camera Not Working
6. Quit the Finder process in Activity Monitor
Check whether Finder is still working but not responding if you cannot open it or even relaunch it after leaving. Use the built-in macOS utility Activity Monitor, which is used to keep track of and control the running programs on a Mac, to accomplish that. Terminate the process of Finder if it appears in the Activity Monitor list.
- To launch the Mac Spotlight Search, hold down Command and Space simultaneously.
- Double-click Activity Monitor after typing it into the search field.
- Enter “Finder” in the search box in the top right corner of the Activity Monitor window.
- If the Finder appears in the CPU tab, pick Force Quit from the top icon.
Also Read: macOS Ventura: Mail Does Not Attach PDF (Fixed)


























![The Apex Legends Digital Issue Is Now Live! Apex Legends - Change Audio Language Without Changing Text [Guide]](https://www.hawkdive.com/media/5-Basic-Tips-To-Get-Better-On-Apex-Legends-1-218x150.jpg)










![Easy Repair Of Your Corrupted Windows Machine! [SFC & CHKDSK] Easy Repair Of Your Corrupted Windows Machine! [SFC & CHKDSK]](https://www.hawkdive.com/media/Easy-Repair-Of-Your-Corrupted-Windows-Machine-SFC-CHKDSK-218x150.jpg)
