In this guide, we have presented a list of potential fixes to resolve the preview unable to open scanned files on Mac. For the majority of scanned files on your Mac, Preview is the default software. The ability to load PDFs, JPEGs, PNGs, and other file types may be lost if the Preview program fails to open.
You may notice one of the following warnings when Preview refuses to launch:
- “Preview.app” is no longer open for use.
- The program “Preview” won’t open since it’s not responding.
Similar problem warnings could also appear if Preview freezes, refuses to load a scanned file, or begins to respond slowly. The good news is that when these issues arise, there are various methods you may take to fix Preview unable to open scanned files on Mac.
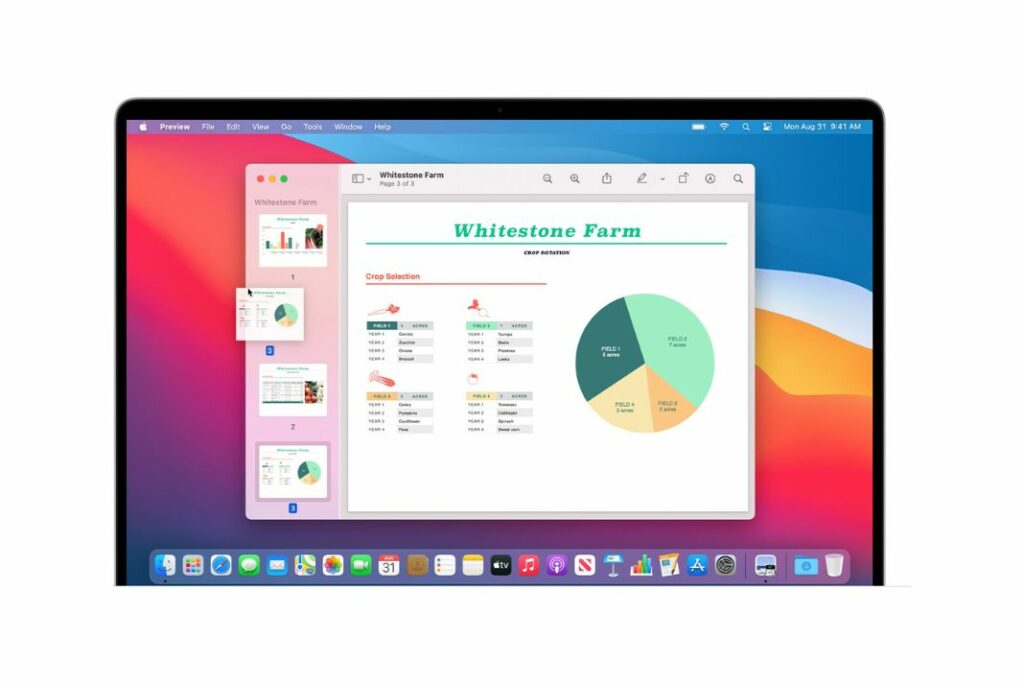
Also Read: macOS Ventura Could Not Be Verified Error [Fixed]
1. Try the Preview on a New File
It’s possible that the issue with Preview isn’t even related to it. Alternatively, there could be an issue with the file you’re attempting to open in Preview. On occasion, corrupted files cause apps to malfunction or fail to open properly.
Opening a different file in Preview is the simplest way to verify this. We advise exporting web pages as PDFs. In Safari, do this by selecting file> Export as PDF. Try launching Preview after that to view that PDF file.
If this new file opens in Preview without any issues, you know the file you were attempting to utilize has a problem. When you are confident that the file still functions in Preview, we advise starting over or restoring it from an earlier backup.
Also Read: How To Install macOS Ventura In VMware?
2. Test the Preview with a different user account
If Preview still won’t launch, there may be an issue with the user account associated with your macOS device. To test Preview instead, try login into a different user account.
If Preview functions well in another user account, there is a problem with the account you are using. As the issue may be with one of your apps, video files, or even your secret system files, this can be a very challenging issue to diagnose.
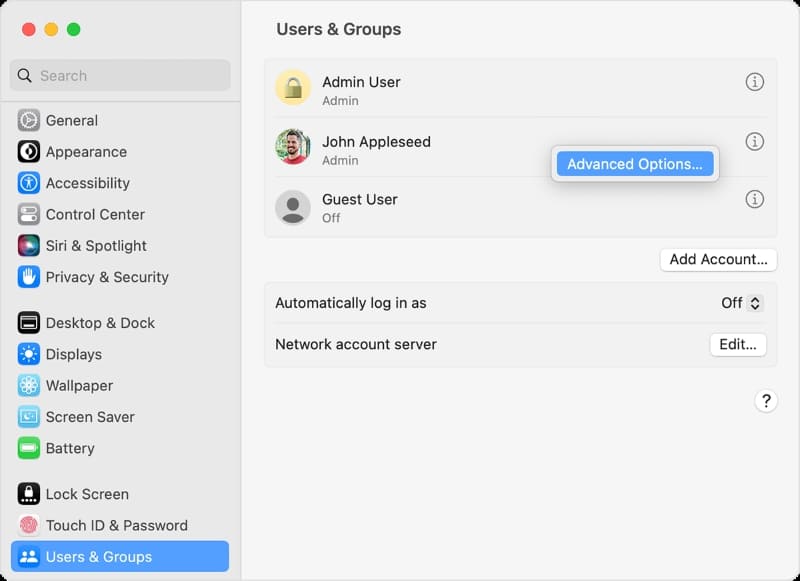
To find out what causes Preview to stop working, we advise you to gradually transfer your data to a new account while continuously testing it. Delete your old user account and switch to the new one if you move everything over and Preview continues to function.
3. Examine the Preview in safe mode
Preview issues may be brought on by other Mac software. Applications that launch automatically each time your Mac is turned on or logged in do this more frequently than others. We refer to these programs as Login Items.
Booting your Mac in Safe Mode, which prevents any Login Items from loading, is the most straightforward approach to verify this notion. Safe mode also purges some temporary data caches, which may improve its functionality.
Choose Mac Shutdown from the Apple menu after opening it. As soon as it has finished shutting down, hold down the Shift key and restart it in Safe Mode by holding down the Shift key.
Safe Boot should be visible in the menu bar from the login screen.
Also Read: macOS Ventura: 10 Problems and their solutions
Use this approach to eliminate all Mac login items if Preview runs smoothly in Safe Mode. Then gradually reintroduce the ones you require until you identify the one that produced issues with Preview.
4. Delete Your Preview Preferences
Almost every software on your Mac saves a hidden Preferences List (PLIST) file that contains all the information about your preferences and settings for that app. Typically, this includes inconsequential information, such as whether the Toolbar was enabled or disabled in Preview.
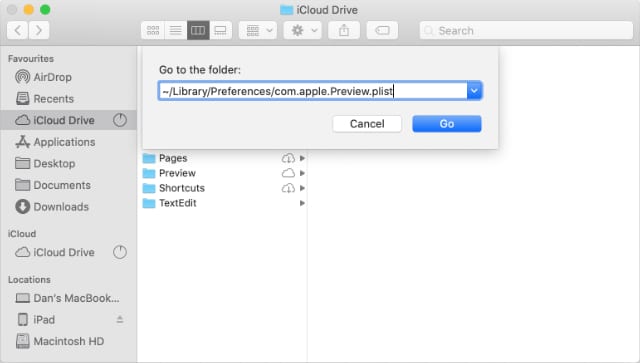
Because these PLIST files are continuously updated, it’s pretty usual for them to become corrupted, which may explain why Preview continues failing to open or generating errors.
When this occurs, you must close the PLIST file for that app and open it again to generate a new one.
Open Finder and choose to Go > Go to Folder from the menu bar to accomplish this. To locate your Preview PLIST file, enter the file location below and click Go.
~/Library/Preferences/com.apple.Preview.plist
Drag your Preview PLIST file to the Trash when you have located it to get rid of it. To maintain it as a backup, save a copy of the file on your desktop.
To force macOS to generate a new PLIST file and restart Preview.
Also Read: macOS Ventura: Continuity Camera Not Working
The first thing to do is to quit and reopen the app, regardless of whether Preview is frozen or refusing to load a scanned file.
The menu bar option Preview > Quit Preview is the best way to end a program safely.
This might not function, though, if Preview isn’t responding. In such a scenario, select Force Quit from the Apple menu. Then click Force Quit from the list of open Mac apps and select Preview; be aware that doing so may cause you to lose any unsaved work.
Even if the program had frozen, doing so should end its operation.
Try opening Preview again to see whether it works after successfully closing it.
Conclusion
Here we reach the end of the article for troubleshooting the Preview unable to open scanned files on Mac. If you need any further help, feel free to reach out to us.
Also Read: macOS Ventura Update Stuck At 52 minutes [Fixed]

























![The Apex Legends Digital Issue Is Now Live! Apex Legends - Change Audio Language Without Changing Text [Guide]](https://www.hawkdive.com/media/5-Basic-Tips-To-Get-Better-On-Apex-Legends-1-218x150.jpg)










![Easy Repair Of Your Corrupted Windows Machine! [SFC & CHKDSK] Easy Repair Of Your Corrupted Windows Machine! [SFC & CHKDSK]](https://www.hawkdive.com/media/Easy-Repair-Of-Your-Corrupted-Windows-Machine-SFC-CHKDSK-218x150.jpg)
