Apple Inc. created the Apple TV digital media player and mini console. Apple TV enables users to stream television shows from the internet to their high-definition wide-screen television, and it also has the Airplay capability for streaming media from iOS devices such as iPads, iPhones, iPods, and computers. Although it’s a terrific entertainment device in general, it may be really annoying if it won’t connect to any available Wi-Fi network. If your Apple TV is having problems connecting to a wireless network, read on, as we will discuss some of the most efficient methods for fixing this problem.
1. Connect to the same Wi-Fi
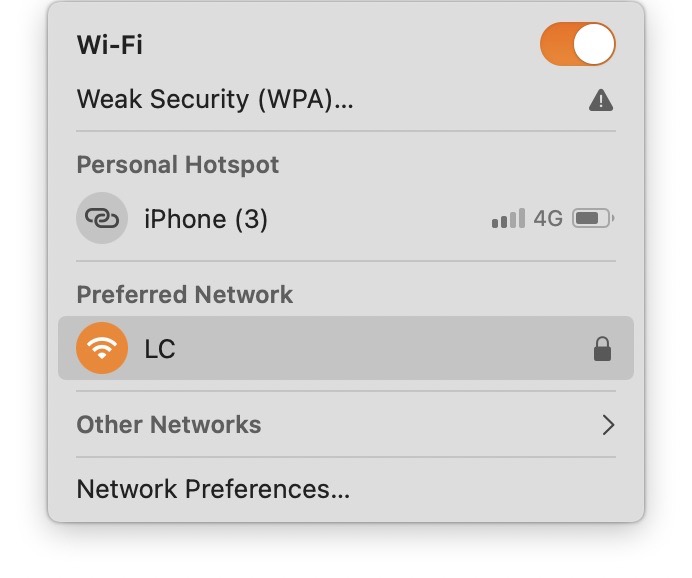
Join the identical wireless network. If your iPhone, Apple TV, and iTunes library all appear to be up-to-date but you still can’t get a signal, make sure they’re all connected to the same Wi-Fi network. To exchange data with one another, the gadgets need to be connected to the same network.
- To check which network your iPhone is connected to and make any necessary changes, navigate to Settings > Wi-Fi.
- To do the same on a Mac, click the network icon in the top right.
- Select the appropriate Wi-Fi network by navigating to the Apple TV’s Settings > General > Network > Wi-Fi menu option.
2. Launch Home Sharing

Apple’s Home Sharing Technology is required for Remote to communicate properly with the devices it manages. This implies that Home Sharing must be turned on across all devices for Remote to function properly. The following methods can be used to determine if Home Sharing is enabled:
If Home Sharing has not been activated on the iPhone, opening the Remote app will prompt you to do so. However, if you don’t already have an Apple ID, you’ll need to create one before you can sign in.
If you have more than one iOS device, they must all be joined to the same Wi-Fi network on your Mac before you can activate Home Sharing. Home sharing requires iTunes 9 or later.
- First, access the Home Sharing submenu using the File menu. If you want to utilize it, you’ll need to sign in using your Apple ID.
- To access the Computers menu on an Apple TV, select Settings > General > Computers. Simply comply with the on-screen prompts to activate Home Sharing.
3. Check your Data Limit
Your monthly data cap may already be reached even if you’ve configured your phone to allow app downloads via a cellular connection.
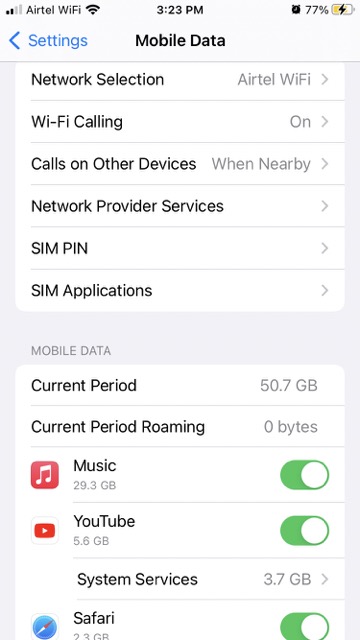
Unfortunately, keeping tabs on your iOS device’s data consumption is not a breeze. If you want to know how much data you have access to and when that amount resets, it’s smart to look through your contract.
You may reset your iPhone’s Mobile Data using statistics on that month’s day by going to Settings > Mobile Data. This will allow you to track how much data you’re consuming and which apps are the biggest offenders.
4. Reconfigure Firewall
Firewall settings on Mac or PC can be reset. When you have a firewall installed, other computers can’t access yours without your approval. Therefore, it may prohibit your iPhone from syncing with your PC.
Open your firewall application (on Windows, there are many; on the Mac, go to System Preferences > Security & Privacy > Firewall) if Remote still says it cannot find your library after taking the aforementioned actions.
It’s necessary to add a new rule to your firewall to let iTunes to receive connections from the outside world. Don’t forget to save your changes and then reconnect to iTunes using Remote.
5. Equipment Updates:
Keeping your devices up to date is always recommended since doing so will resolve most update-related issues, compatibility issues, and glitches. If your Apple TV is having trouble connecting to your network, it may be time for an upgrade.
Firmware Upgrade for Wireless Router
Although the specifics of updating the firmware on your router may vary from model to model, most routers follow a rather standard procedure.
- Access the router’s management page.
- Find the option to upgrade the firmware in the management interface.
- Obtain the firmware update for the router and install it (from a trusted source).
Perform a software update on your Apple TV.
- Simply power up your Apple TV and navigate to the Settings menu.
- Choose to Update the programme.
6. Improve Your AirPort Or Time Capsule

If that didn’t work, the issue may lie in your wireless networking devices, such as an AirPort or Time Capsule. Updates to your AirPort and Time Capsule software will allow you to see if this is the issue. The Remote app, your Mac, and your Apple TV can have trouble connecting if you’re still using outdated software.
Upgrade your AirPort base station’s firmware:
- Double-check that you can access the web.
- Verify that no other node on the network is currently accessing the HDD before sharing it via the base station.
- Open the AirPort utility
- The AirPort utility on a Mac can be found in the Applications folder, followed by the Utilities folder. Spotlight is another option for finding what you’re looking for.
- You may just visit the App Store on your iPod touch, iPad, or iPhone to download the AirPort application.
If the base station’s name has a red badge next to it, you can learn more about it by clicking on the badge. In cases where the base station is password restricted, the badge may not be displayed. If that’s the case, hit that link and type in the code. If your base station runs the most recent firmware, the AirPort Utility will not display any available upgrades.
7. Clear memory
It could be an issue with your memory (older iPhones, especially those with less RAM and less storage are prone to this). To exit the App Store, double tap the Home button. From the bottom, slide up. Check if the issue disappears after you reopen it. If it doesn’t work, try shutting down all running apps and restarting your phone.
8. Is the app still supported?
You might be attempting to upgrade an app that is too old and no longer supported by iOS. If you’re having trouble updating because of an app, try installing something else and seeing if it helps. If the app is no longer available, try searching for it in the App Store.
9. Verify Your Router’s Security Settings
The router’s password is the first thing you need to check, so make sure you input it correctly. Then, check that the router is enabled for MAC Address Filtering. The MAC address of your Apple TV can be found in Settings > General > About; if your router employs MAC address filtering, you’ll need to add this address to the whitelist. The last thing you can do is to see if your router’s wireless security is set to WEP; if it is, you may want to try switching to WPA or WPA2. Deactivating your firewall to see if the gadget can finally connect is also a good idea. Continue reading if you still have trouble with your Apple TV and Wi-Fi.
10. Re-adjust the Remote Control.
You should try configuring Remote again if you’ve reached this far without success. To accomplish this, you must:
- Get rid of your mobile device’s copy of Remote immediately.
- Get a remote control here.
- The time has come to release it.
- Just turn on Home Sharing and sign in with the same credentials you use for your Mac or Apple TV.
- Synchronize the remote with your gadgets (for this you may also need to enter a four-digit PIN).
- After this, the Remote should function normally once more.
11. Utilize an Ethernet Cable
If all else fails, an Ethernet cable can be used for connectivity; just make sure it is of high quality and that it is plugged into the correct input and output ports. To conclude, try our final solution if you wish to use Wi-Fi but have been unable to do so because your Apple TV won’t connect to the network.
Last Comments
If you’re having trouble connecting your Apple TV Remote app, the aforementioned steps should help. If problems persist, though, Apple Support should be contacted.
























![The Apex Legends Digital Issue Is Now Live! Apex Legends - Change Audio Language Without Changing Text [Guide]](https://www.hawkdive.com/media/5-Basic-Tips-To-Get-Better-On-Apex-Legends-1-218x150.jpg)








