The Finder is the first thing that appears on a Mac after booting, and it allows you to access files, directories, and apps. Occasionally, following an update or for other reasons, the Finder may freeze or become unresponsive. This can be really aggravating, as you require the Finder to function properly in order to complete any tasks.
This article discusses several remedies for when the Finder on your Mac becomes unresponsive and freezes.
Also Read:The Best MacBook Deals for April 2022
What causes the Mac Finder to become inactive?
After collecting multiple user reports and completing our own study, we determined that this issue could arise for a variety of causes on your machine. The following are some of the reasons why the Mac Finder may stop working for you:
- Bad configuration of the Finder: This is the most common cause of the problem at hand. Due to the fact that Finder manages the majority of Apple’s programs, its internal configuration can sometimes become corrupt, causing it to malfunction.
- Indexing is running: Even though indexing makes it easier for the system to find and retrieve files, there are a few situations where it might slow down the Finder module.
- Low storage: Compared to other computers, Macbooks have a minuscule amount of storage. If you run out of storage space, you will notice the Finder slowing down.
- Corrupt preferences: At the heart of any application are preferences. If Finder’s settings are corrupt or incomplete, it may not function properly and cause you problems.
- Profile in an error state: If the user profile with which you are logged in is in error status, you will encounter a number of strange issues, like the Finder not functioning as expected. Signing in to your account again helps.
- Third-party plugins: Apple strongly discourages the installation of unpublished plugins on your computer. However, numerous users appear to disregard this warning, which frequently results in further troubles such as the Finder failing to respond appropriately.
Also Read:Frozen Macbook Or Mac: Fixed
Troubleshooting Finder becomes unresponsive and freezes.
There are various possible causes of Finder freezing on your Mac. And, because the Finder is capable of so much, it can be aggravating when it fails to respond or freezes, particularly when searching for files. The following are a few suggested remedies for the Finder freezing issue.
Force quit Finder and restart it.
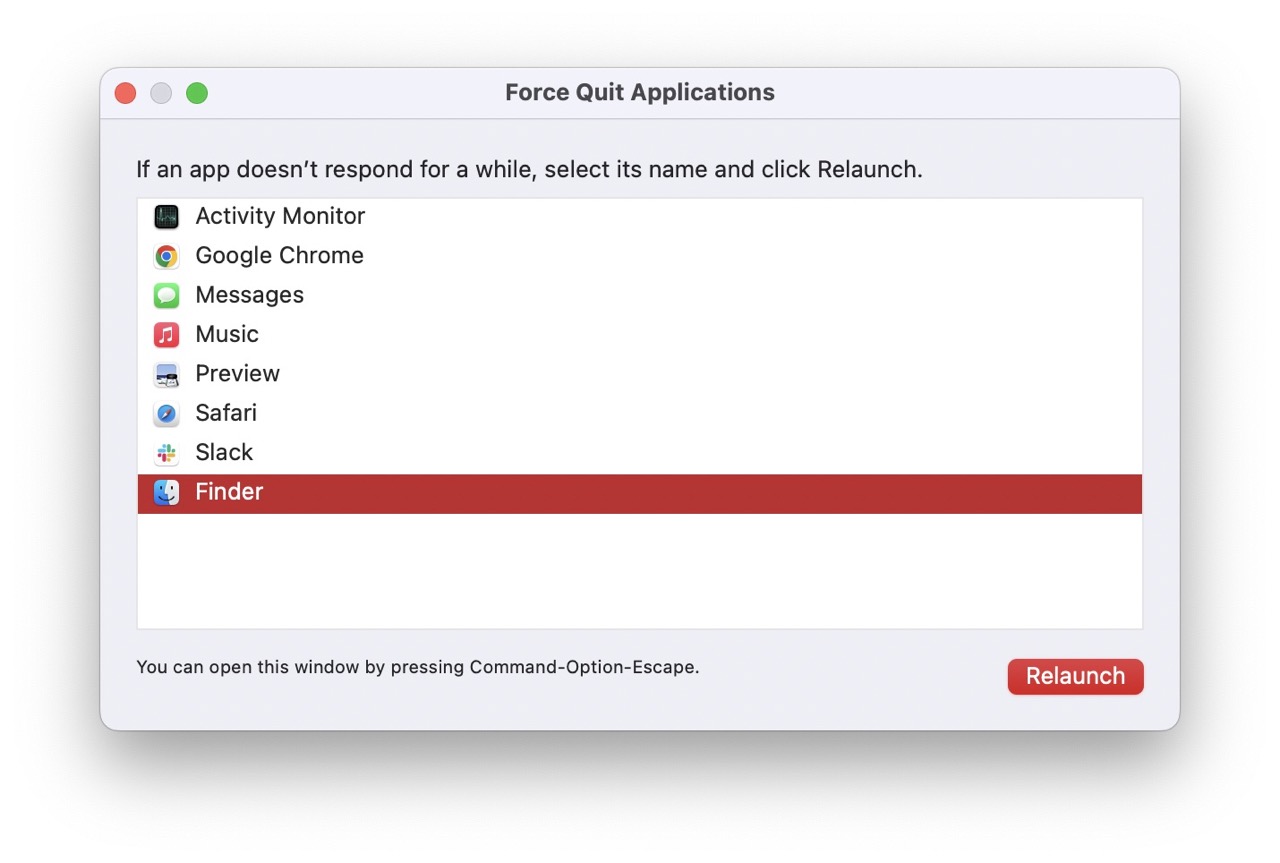
To begin, Force Quit and Relaunch the Finder. Generally, a simple relaunch resolves difficulties with the Finder freezing or not responding. This is how you do it.
1) Do press Command + Option + Esc on your Mac keyboard.
2) The Force Quit dialogue box will appear.
3) Choose Finder and Tap on Relaunch.
Additionally, if your cursor is working, you can click on the Apple menu and select the Force Quit option. Additionally, you can right-click the Finder icon on the Dock while holding down the Option key. The option to Relaunch the program should be displayed in the menu. Hopefully, this cures your Mac’s Finder issues. If not, try one of the other solutions listed below.
Also Read:17 MacBook Pro Tricks You Should Know
Power cycle your Mac
A power cycle is nothing more than a forced restart of your Mac, and it can occasionally resolve Finder-related issues. Simply press and hold the Power button on your Mac until it shuts down, then press and hold the button again while disconnecting any cables. Now press the Power button to restart the Mac once more.
Reset the SMC
You may also try resetting your Mac’s SMC or System Management Controller to see if that resolves the Finder issue. The SMC is capable of resolving a wide variety of challenges and is hence worth investigating.
On Mac with a removable battery
1) Shut down
2) Open the rear panel and decouple the battery.
3) Now, Press and hold the Power button for 5 seconds.
4) Connect the battery again and tap the Power button to turn on the Mac.
On a newer Mac with a non-removable battery
1) Shut Down your Mac
2) Press and Hold Shift + Control + Option and press the Power button for 10 seconds and then release the keys
3)To turn on the Mac, press the Power button.
This will reset the SMC and, hopefully, resolve the freezing issues with the Finder.
Also Read: MacBook Air 2022 – All You Need To Know
Delete Finder files that are corrupted
It’s also possible that the Finder.plist files have become corrupted, which may be the source of the issue. Here’s how to delete this file and reset Finder.
1) Startup Terminal on your Mac.
2) In the terminal, type the following command:
sudo rm ~/Library/Preferences/com.apple.finder.plist
3) Hit the Enter key.
This deletes the.plist file from the Trash. Restart your Mac and check to see if the Finder is working properly.
Also read: Android Emulators For MacBook M1
Organizing Storage
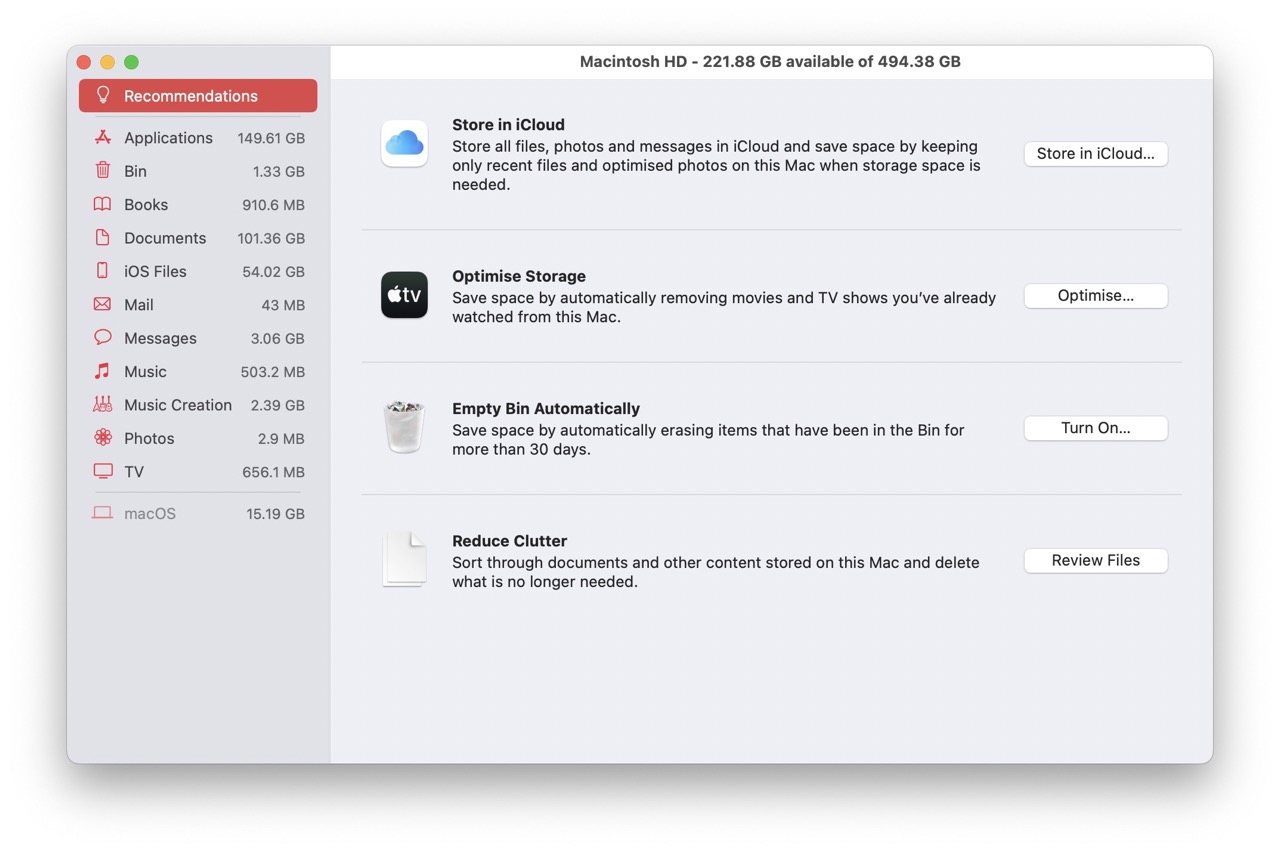
Another issue that can impede the Finder’s operation is when your computer’s hard drive is running out of space. As many of you are aware, Apple typically assigns limited storage to all of its products. Even though the storage capacity is limited, the access and read/write speeds are significantly faster than other SSDs on a standard desktop. This is a significant advantage, but it does not assist when you run out of space and the system begins to behave strangely (including the Finder as under discussion).
Ensure that you eliminate any unnecessary files from your directories (look out for seasons and movies and delete them preferably). Additionally, you can hunt for images and clean out the recycle bin. If you still have insufficient space after eliminating useless files, you can try cleaning the discs with the Disk cleaner program. Only once your operating system has gained around 5-6 GB of more space can you restart your computer and attempt to relaunch Finder.
Also Read:MacBook Pro Ethernet Stops Working- Fixed
Restoring Your Mac to Factory Settings
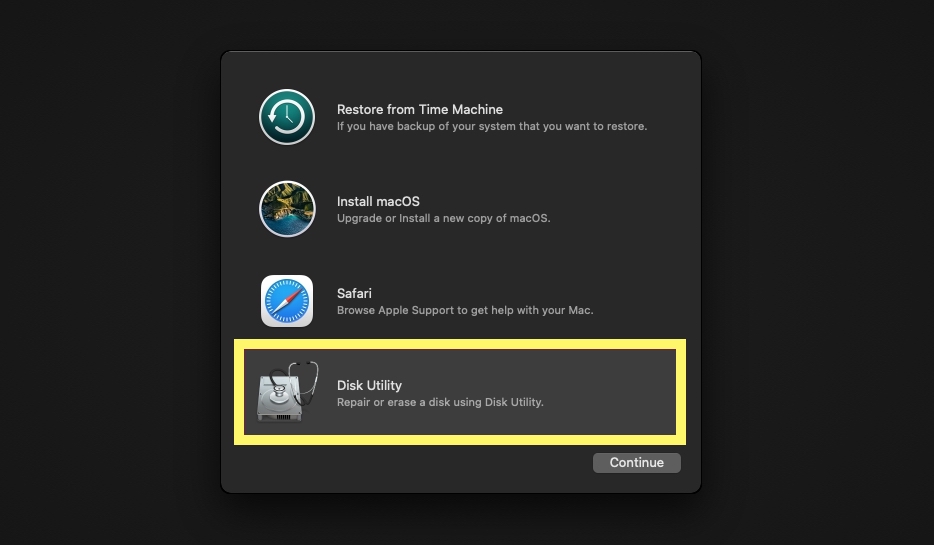
If none of the above techniques work, it’s likely that there are some problems with internal files/folders that we can’t access, and returning the Mac to factory settings is the only option to get the Finder back up and running. It is strongly advised that you save all of your files and folders before proceeding, as they will be erased when we empty your storage. Only when you have completed the backup and saving of application configuration files to the cloud should you proceed.
Another possible explanation
There are a few more causes for the Finder to freeze and stop working properly. It can happen if your Mac’s storage is full. You might experiment with removing some unneeded files and apps to see whether Finder performs better with more space on your Mac.
Finishing up
It can be really aggravating when there is a problem with the Finder. There could be various reasons why the Finder freezes or doesn’t reply, but most of the time it’s an easy repair. The solutions listed above should resolve the Finder issues on your Mac, but if they don’t, you may always reinstall macOS.


























![The Apex Legends Digital Issue Is Now Live! Apex Legends - Change Audio Language Without Changing Text [Guide]](https://www.hawkdive.com/media/5-Basic-Tips-To-Get-Better-On-Apex-Legends-1-218x150.jpg)










