Customers who just purchased an iPhone 14, iPhone 14 Pro, or iPhone 14 Pro are reporting a wide range of defects and performance concerns. Many of these issues can, fortunately, be resolved.
It’s possible that you’ll be able to resolve any troubles you’re having with your new iPhone before the release of iOS 16 or your need to contact Apple’s customer service.
We’ve compiled a list of solutions to the most often encountered issues with the iPhone 14, iPhone 14 Pro, and iPhone 14 Pro Max. Our list features potential solutions for a variety of difficulties affecting the iPhone 14, including Wi-Fi and Bluetooth connectivity.
1. Battery Drains Quickly

When the iPhone’s battery drains unexpectedly, it’s a major source of annoyance for many people. More time is spent charging the iPhone than actually utilising it. Worse, sometimes the battery drains rapidly even before you can check all the messages and notifications, forcing you to plug in your device once more.
Options that Could Work:
Stop Using So Much Power: Controlling battery drain typically involves disabling features like location services (Settings app > Privacy > Location Services), automated downloads (Settings app > App Store > Automatic Downloads), and background app refresh (Settings app > General > Background App Refresh). In order to save battery life, turn off these functions.
2. Unanticipated Use of Mobile Data
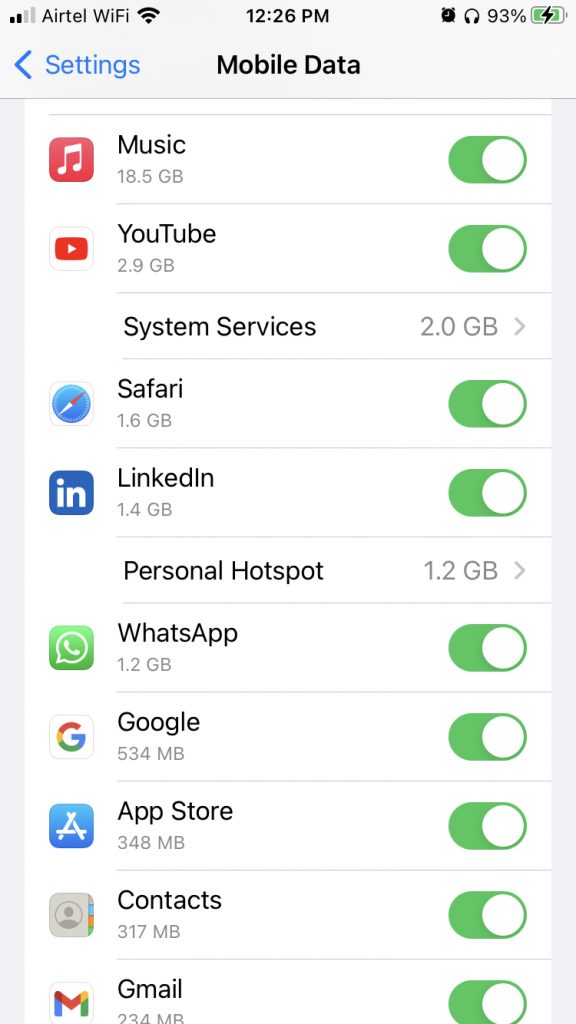
My everyday routine consists of considerable web browsing, video streaming, and online gaming, therefore I like to have plenty of extra data to spare. What happened recently was that the same data pack that usually lasts me the full month suddenly ran out on the first week, leaving me to ponder the cause.
As a possible cure, you might try turning on the iPhone’s low data mode. This may not be the best option, but it’s worth a go if you’re experiencing problems with your iPhone’s excessive cellular data usage. To activate it, head to the device’s settings menu, tap Cellular/Mobile Data, then Cellular/Mobile Data Options, and finally tap Low Data Mode. The fact that it can turn off data-hogging functions like automated app updates, downloads, and video autoplay makes it very convenient.
3. Wi-Fi Connection Issues
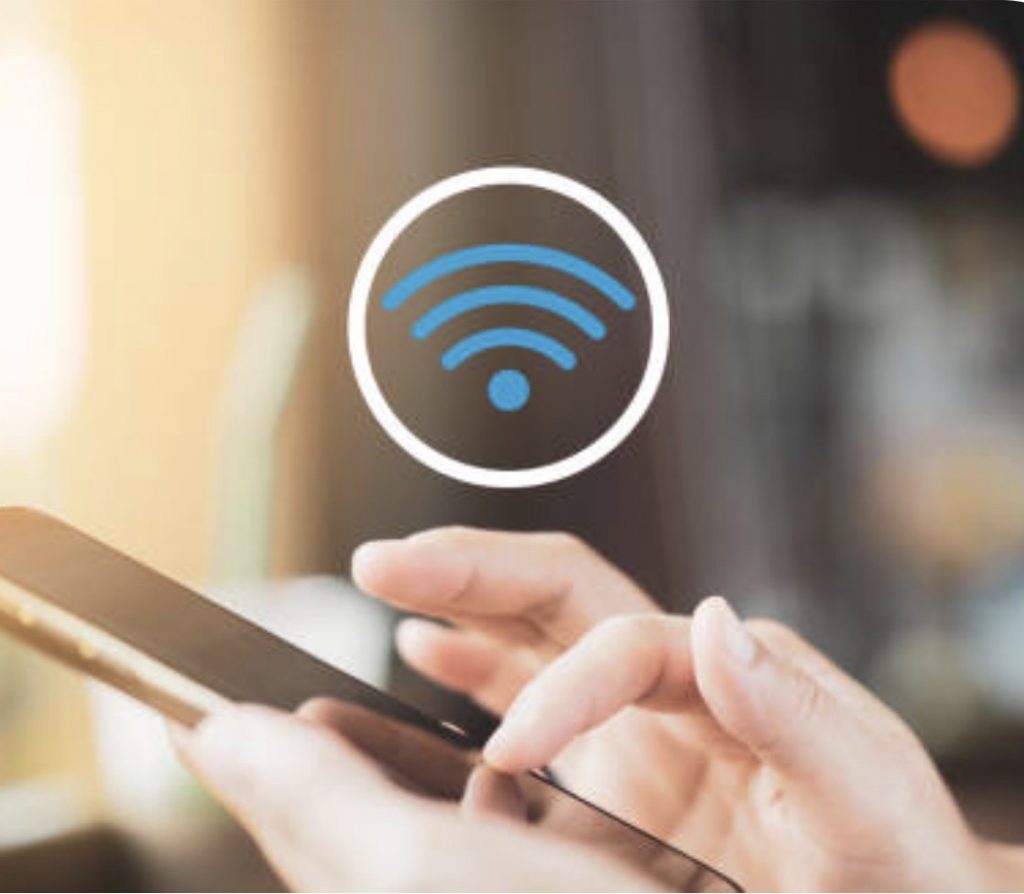
Here are a few solutions that have helped us when we experienced slower-than-normal Wi-Fi speeds and/or failed Wi-Fi connections.
Identifying the problematic Wi-Fi network is a prerequisite to tinkering with your phone’s settings. If you’re having trouble connecting to your home Wi-Fi, try power cycling the router.
Whether you’re sure the problem isn’t with the router, you may use Down Detector to discover if other people in your region are also experiencing connectivity troubles with your internet service provider.
If you are unable to access the router your iPhone 14 is connected to, or if you have determined that the problem is unrelated to your Internet service provider or router, open the Settings app on your iPhone 14. In this area, disconnecting from the problematic Wi-Fi network is the best option.
How to do it:
- Select Wireless Networks from the Settings menu.
- If you tap the circle with the “i” in it, you can choose your link.
- Select Forget this Network from the menu bar. (Be aware that doing this will cause your iPhone to forget its Wi-Fi password; write it down somewhere safe.)
Not working? Attempt a factory reset of your network settings:
1. Launch the device’s Settings utility.
2. Click the General menu.
3. Select Either Erase All Content and Settings or Transfer iPhone.
4. Then, you should hit the reset button.
5. To completely reset your network settings, select the button.
4. Sound Issues

Sound from the iPhone 14 should be loud and clear. If, however, your audio starts to crackle or get muffled, you can try the following fixes before contacting Apple’s support team:
- Having trouble with your iPhone? Try rebooting it first. If the phone’s speakers are still distorted or nonexistent, check the bottom Lightning port and the speaker grille for obstructions.
- If the quality of your calls suddenly drops, trying restarting your device. Make sure the device’s receiver isn’t obstructed by anything, like a screen protector or bits of dirt (if you have one). Remove your case (if you have one) and see if that makes a difference.
- Having trouble with your iPhone’s microphone? Trying rebooting your device.
- You can try restoring your device from a backup if the broken microphone persists. It’s possible that you’re dealing with a hardware issue if restoring doesn’t fix the issue.
5. Resolve Issues With Face ID on iPhone 14
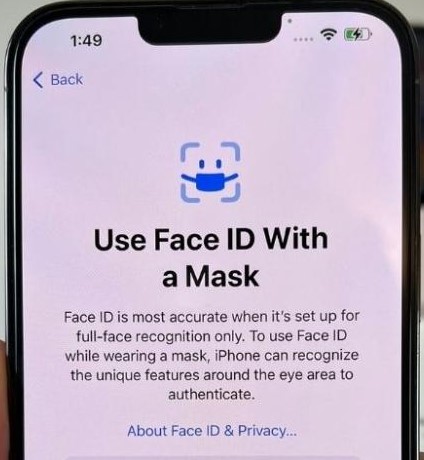
In case Face ID isn’t working for you, try these solutions.
- Ensure that iOS 16 is installed on your iPhone 14. Head into your Face ID settings if you’re using iOS 16 and you’re having problems.
- Just hit the “Preferences” button.
- Enter Face ID and Passcode. Please remember that your passcode (if you have one) will be required to get entry.
- When you get there, check that your iPhone is set up for Face ID and that the functions you want to utilise Face ID for are active.
- If unlocking your phone with your face isn’t working, check to see if you’re actually staring at the display.
You may want to create a second look in Face ID if you’re always tweaking your looks. How to Create a Covert Identity
- Just hit the “Preferences” button.
- Choice Face ID & Passcode.
- You can change your appearance by selecting Set Up a Different Appearance.
- The FaceTime camera on your phone needs to be clear of any obstructions, such as dirt, dust, or other particles. A front-facing camera serves as the device’s FaceTime connection.
If you’re having trouble getting Face ID to work, try scanning your face in a more well-lit area of the room. It’s possible that you just need to adjust where you have the iPhone in relation to your face.
It’s possible that you just need to adjust where you have the iPhone in relation to your face.
6. Performing Slowly
While iOS 14 appears to be more reliable and faster than iOS 13, a small number of consumers have complained that the update made their iPhone or iPad too slow. This is an issue that many people have confronted. When programmes run slowly, it’s usually because data storage is overburdened.
Having too much data stored on your device slows it down and can cause an unexpected power drain. As a result, it’s important to declutter your device by erasing unnecessary data and upgrading necessary software.
The slow performance of software can sometimes be traced back to software defects. The issue can be resolved by clearing out some space on your iPhone and installing the most recent version of iOS.
Options that Could Work:
Eliminate Space-Eating Files and Unused Programs:
- Regularly removing old files and screenshots helps keep your storage space organised.
- To do this, open the Settings app and navigate to General before tapping Storage on your iPhone or iPad.
- Then, check the amount of space used for storage. Don’t put off getting rid of clutter; do it now.
7. Can’t connect via Bluetooth
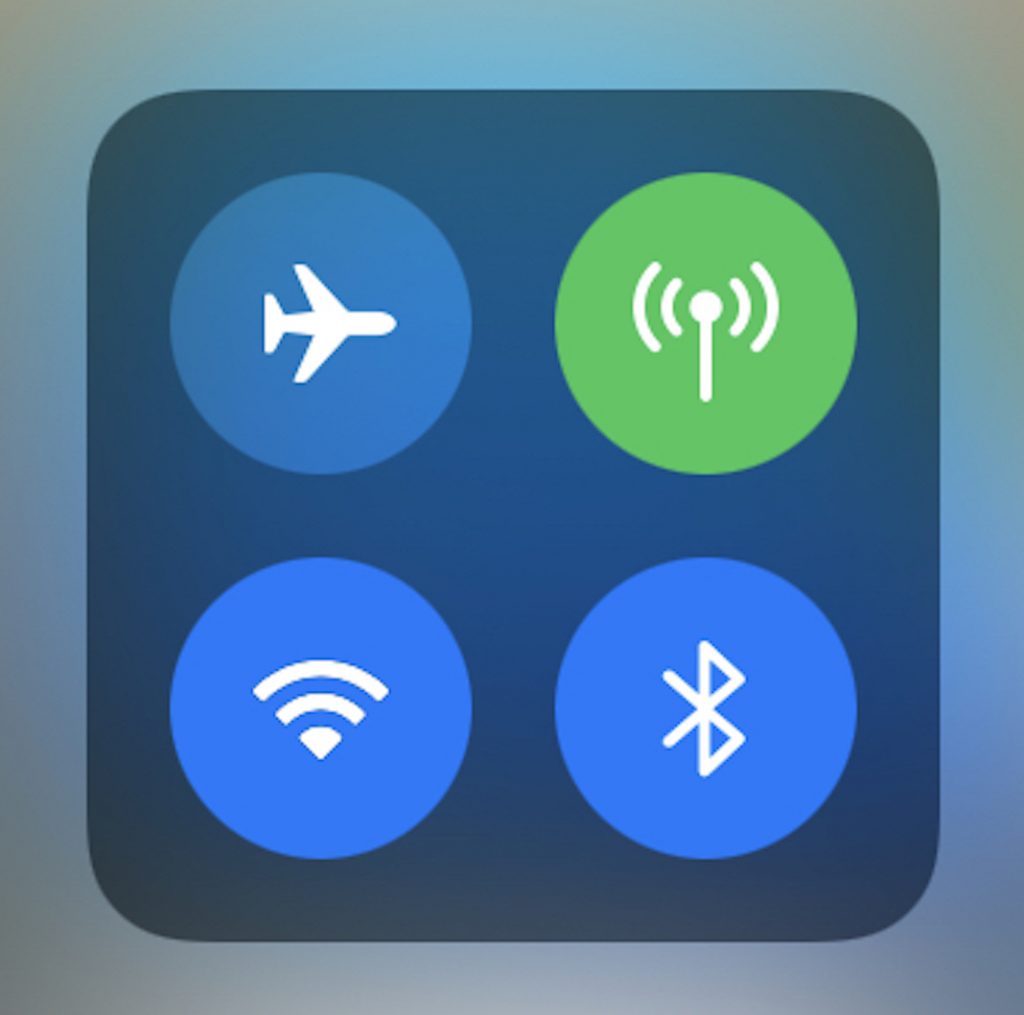
With the exception of a few isolated incidents, I’ve had consistent Bluetooth performance since upgrading to iOS 14. Only a small number of consumers, however, have complained about Bluetooth problems on their iOS device after the upgrade. If you’re experiencing typical Bluetooth issues with iOS 14, consider the following solutions.
Options that Could Work:
- Put Aside the Bluetooth Device and Pair It With It Again
- To access Bluetooth, go to your device’s Settings menu.
- Then, forget the device by tapping the “i” button next to its name. Next, link back up with the extra.
8. Black Screen of Death/Stuck on Apple Logo on iPhone/iPad
The tale of an iPhone or iPad frozen on the Apple logo or a black screen of death is likely as old as iOS or iPadOS itself. You’ve probably heard of it or come across it at some point in your life.
This issue typically arises while transferring data from an old iPhone or restoring the iPhone from a backup. But fear not, for there are a couple of tried-and-true hacks that will remove that pesky stuck Apple logo.
Options that Could Work:
- The solution to this and other common iOS/iPadOS problems is to do a force restart, also known as a hard reset. Do yourself a favour and give it a shot.
- The following steps will force the restart of your iPhone 8 or later, or your iPad with Face ID: To turn up the volume, press and hold the button down.
- Finally, depress the volume control and let go. Then, press and hold the side button until the Apple logo appears.
9. Problems with Activating an iPhone 14
Here are a few things you may do if you’re having trouble activating your new iPhone 14 during setup.
- Start by checking that everything is working properly within Apple’s infrastructure. This page, which displays the status of the company’s computer systems, is the place to go for that purpose. If the Activation of iOS Devices is green, then all seems well with Apple’s servers.
- Moreover, you should make sure you’re on the most recent version of iOS 16, if possible. An issue with activation and migration during setup has been resolved in iOS 16.0.1 for the iPhone 14.
If that still doesn’t work, try these other solutions:
- Check with your wireless provider to ensure that your plan is still current.
Phone, please restart. - Look into a possible upgrade to the carrier’s settings. In the Menu, select Settings > General > About. In the event of an available update, you will be prompted to either select OK or Update.
10. iPhone 14 Gets Too Hot
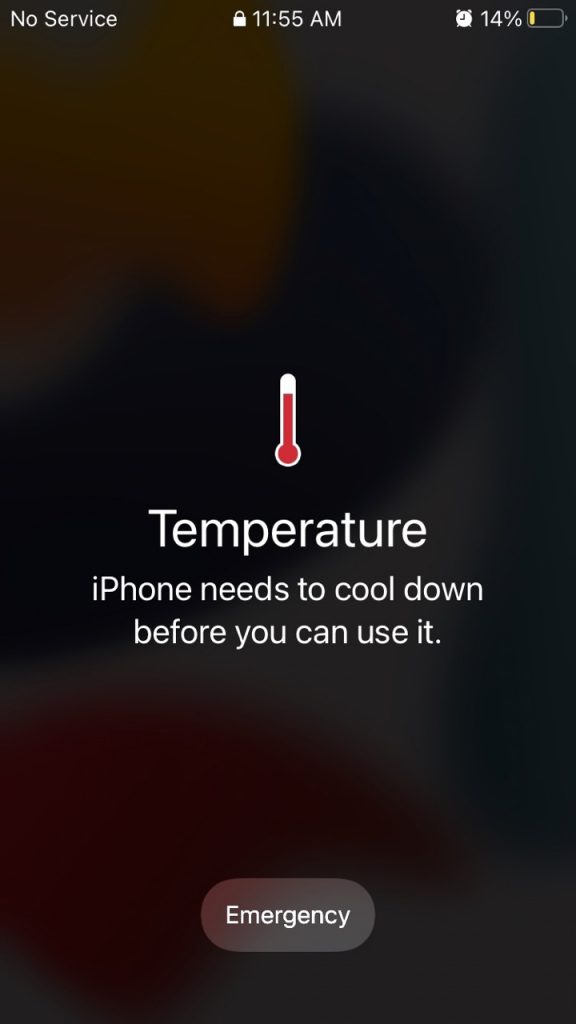
Here are a few possible solutions to the problem of an overheating iPhone 14.
- If you’re using a case, take it off to see if that makes a difference. You should also try restarting the phone. The phone’s Airplane Mode may potentially help.
- Make sure your iPhone stays at a safe temperature. If you frequently use your iPhone in warm conditions, this feature will be quite useful.
Final Comments
What you were looking for is there! As a result, these are the most often encountered problems with iOS 14 and how to fix them. We hope you were able to resolve the issues with your device. Besides, since installing iOS 14, have you run into any issues with your iPhone or iPad? If you have any advice or insight to provide, please share it with us in the comments. In addition, please provide any strategies you’ve found useful for resolving similar problems.


























![The Apex Legends Digital Issue Is Now Live! Apex Legends - Change Audio Language Without Changing Text [Guide]](https://www.hawkdive.com/media/5-Basic-Tips-To-Get-Better-On-Apex-Legends-1-218x150.jpg)









![The Role Of Color Schemes In Web Design [Full Guide] web design minimalist](https://www.hawkdive.com/media/web-design-minimalist-218x150.jpg)

