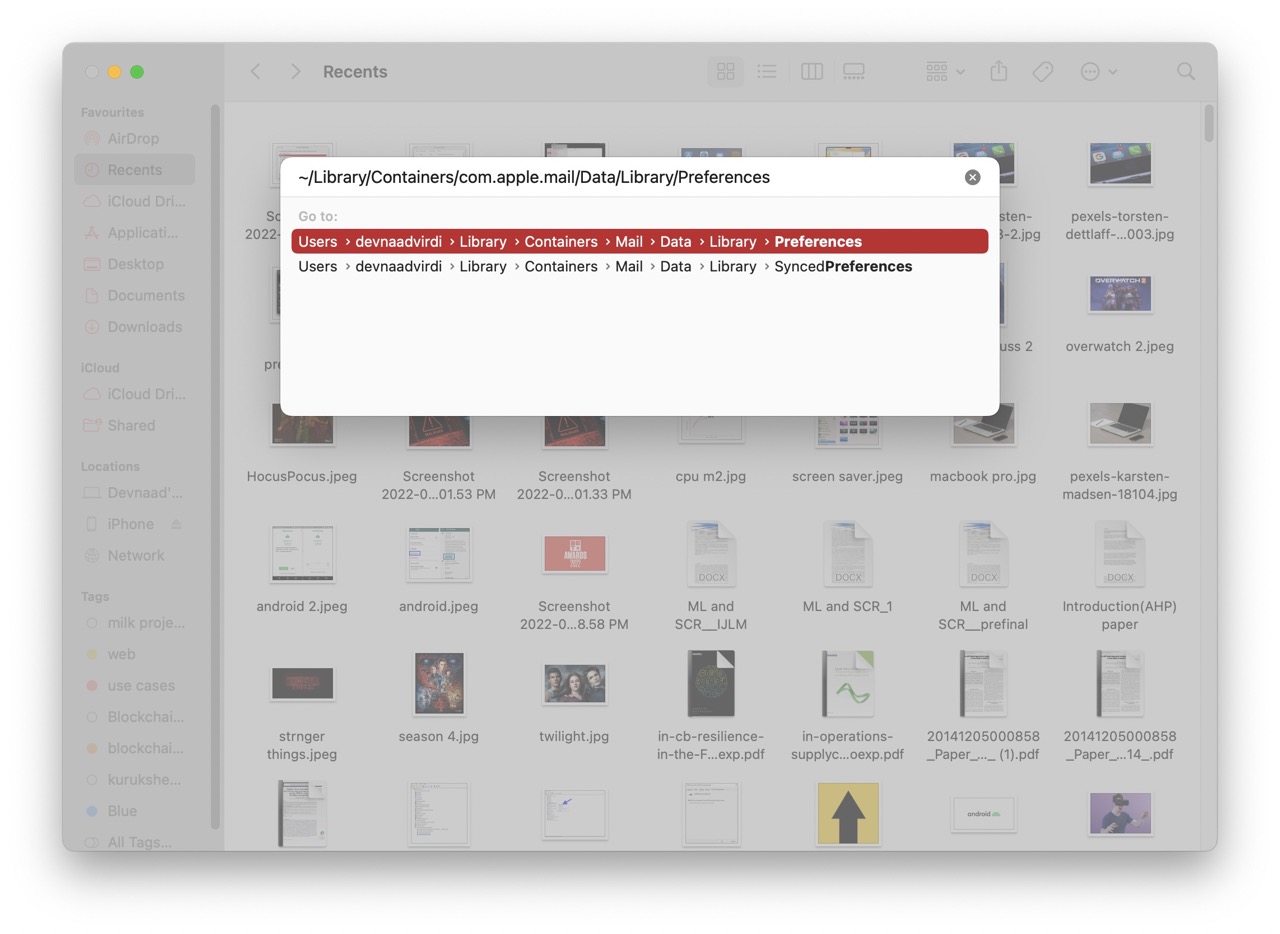On a Mac, Apple Mail files are normally saved in the /Library/Mail/ folder. Many Mac users have encountered or are now facing the issue of missing Mac Mail folders. The issue may have been caused by an inadvertent deletion of the Mail folder, an upgrading from macOS Big Sur to the most recent macOS 12 Monterey, from Catalina to macOS 11 Big Sur, or a combination of these and other circumstances. This post will demonstrate various methods for restoring Mac mail and redisplaying folders.
In certain instances, you must restore the missing Mail folders using a Time Machine backup (if available) or Mac data recovery software. In some circumstances, Mac Mail mailboxes, folders, and subfolders just disappear from the application’s sidebar, requiring alternative procedures. This article’s methods are compatible with macOS Monterey, Big Sur, Catalina, Mojave, High Sierra, Sierra, and certain previous versions.
Also Read:[Fixed] Mail Images Not Displaying In macOS Monterey
1. Launch Mail from the Applications directory
After updating macOS, the Mail icon in the Dock may redirect to an older version of the application. To correct this, simply launch the Mail application from the Applications folder:
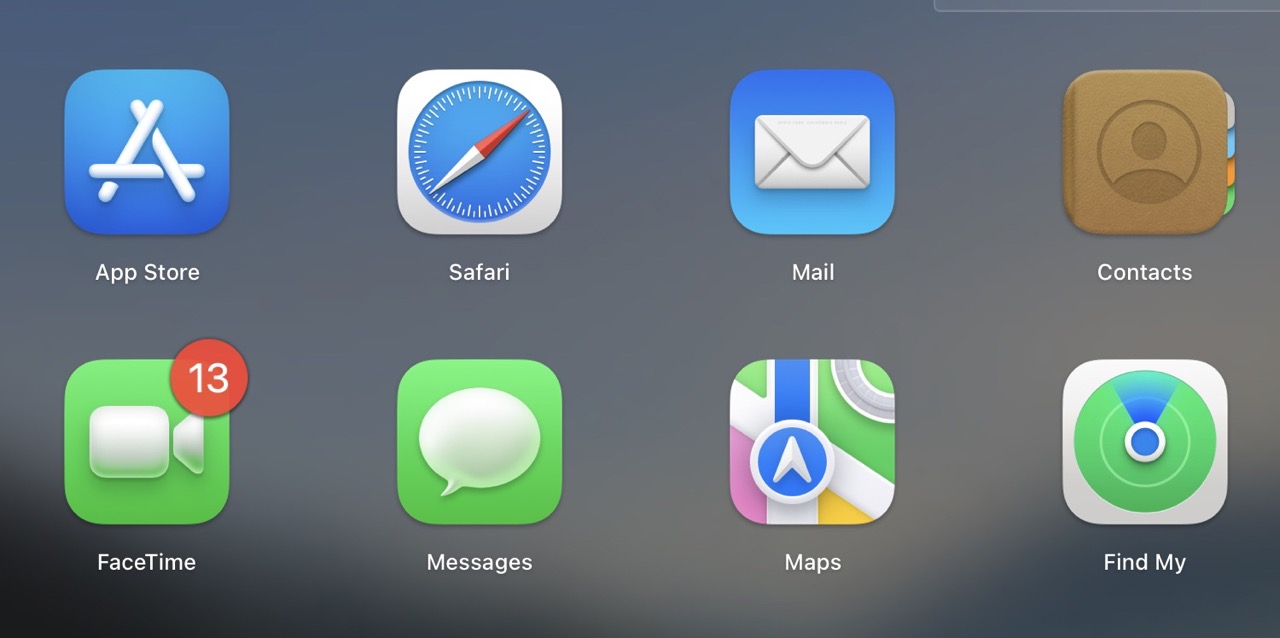
- Launch Finder
- Select Applications from the sidebar or press Command-Shift-A.
- Find Mail and double-click it to launch it.
- If this is successful, drag Mail from the Finder to the Dock in order to update its icon.
2. Utilize Connection Doctor to examine your connections.
You undoubtedly already know that sending and receiving emails requires an internet connection, but if your Mac is offline, you may not be able to use the Mail application at all. Open a web browser and load a fresh website to test your connection, if you haven’t already.
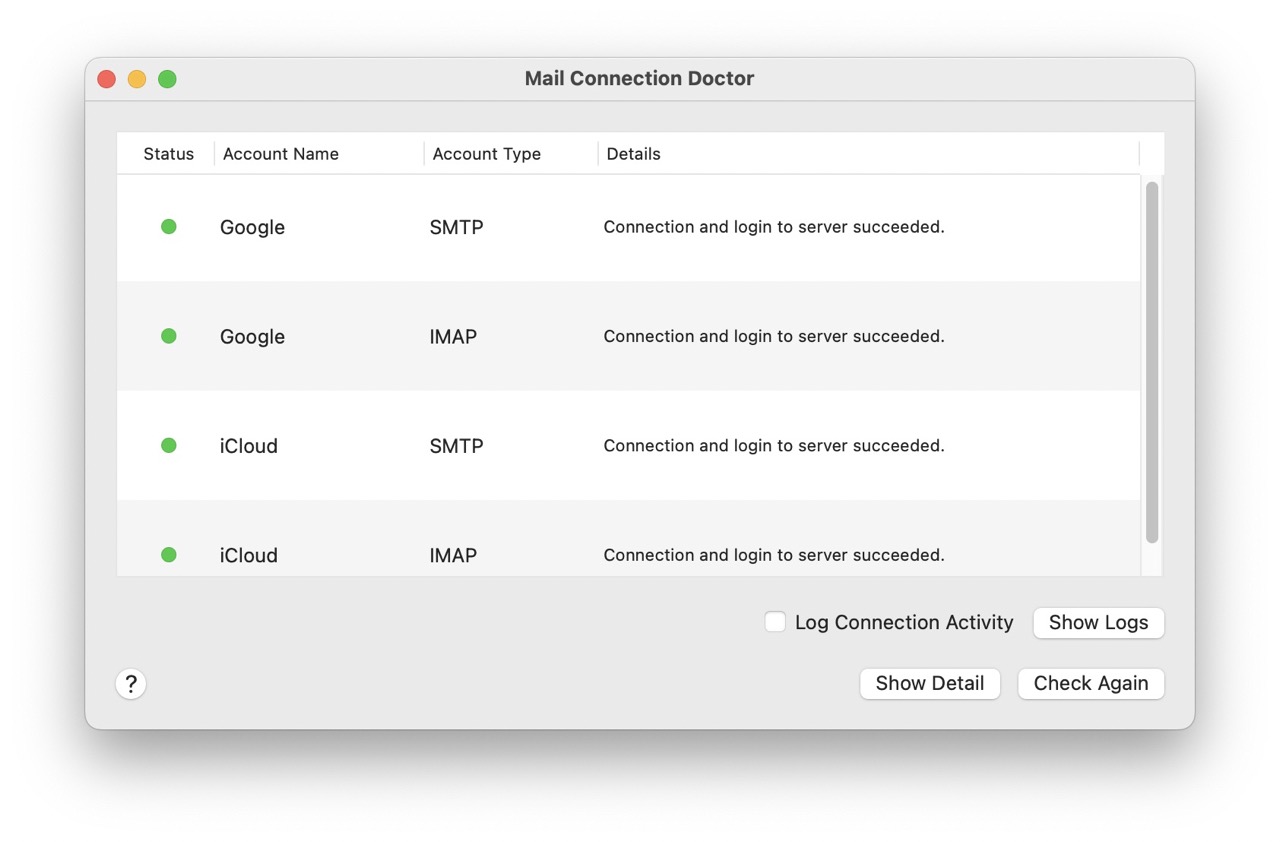
Follow these steps to fix your Mac’s internet connection if you can’t load anything or it’s extremely slow.
Even if your Mac appears to be online, you should test the connection to all your email accounts using the Connection Doctor in the Mail app:
- Start the Mail app
- Choose Window > Connection Doctor from the menu bar.
- The Connection Doctor will launch, displaying green or red lights next to each account.
- If a red light appears next to your account, double-click it to verify the username and password.
Also Read: Enable Screen Saver In Mac Devices Running macOS Ventura
3. Close or force close the Mail app
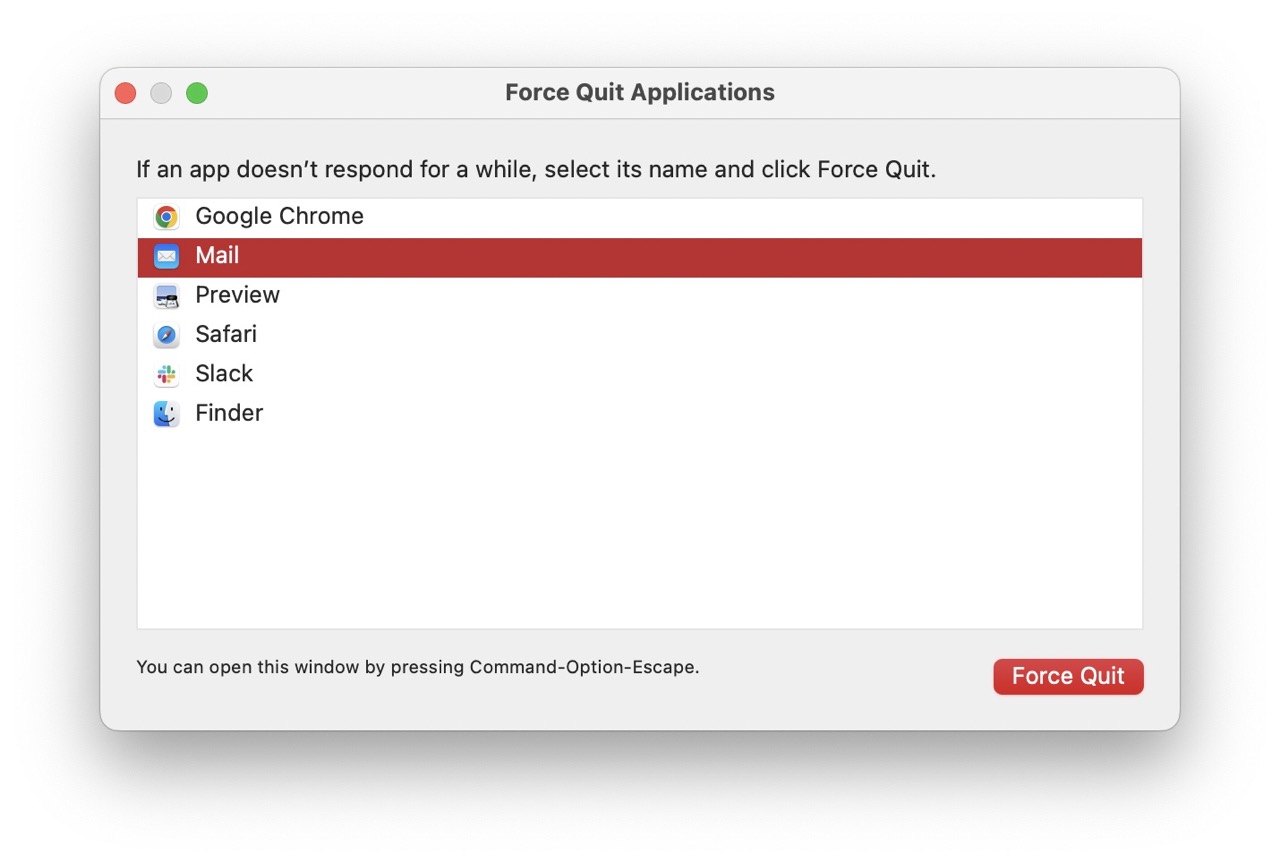
When any app on your Mac stops working, including the Mail app, one of the best solutions is to quit and restart it. Obviously, this is easier said than done if Mail has completely frozen and is not responding.
Luckily, you can force exit an app even if it’s unresponsive.
- To normal quit an application: Click the application’s Dock icon to activate it, then click Command + Q to close it.
- To force quit an app: Option + Command + Escape to open the Force Quit window, then choose the appropriate application and click Force Quit.
When you close an app via one of these two methods, it will close the programme fully and terminate any associated background activities. This will allow Mail to restart correctly the next time you launch it.
4. Close all applications and restart your Mac
If Mail is still malfunctioning or operating slowly, it may be due to one of the other applications running on your Mac. If one of these applications is consuming an excessive amount of processing power or RAM, or has acquired a problem, Mail will struggle to function as intended.
Follow the instructions above to quit every app on your Mac, then open the Apple menu in the upper-left corner and select Restart Mac to resolve the issue.
5. Upgrade macOS and Mail
Similar to the last point, what appears to be an issue with Mail may actually be an issue with macOS, the operating system on your Mac. In this case, you only need to upgrade macOS through System Preferences.
This is also an essential step because macOS includes Mail updates. If you’re running an outdated version of Mail, you can fix all of its flaws by updating to macOS.
Click Software Update within System Preferences to check for new updates.
Also Read: Hands-On With macOS Ventura
6. Merge and shut windows
If Mail is responding unusually slowly or not at all, it may be attempting to perform too much at once. This can occur if there are too many background Mail windows active. Even if you are unaware of how many windows are open, there is a quick and simple solution.
Select Window > Merge All Windows from the menu bar with Mail open. If this option is disabled, proceed to the next step.
When you select Merge All Windows, Mail combines all open windows and creates a tab for each one. Now that you can see all the windows you have open, close as many as you can to free up processing power and speed up Mail again.
7. Reconstruct your mailboxes
If messages are missing from your Mail inbox, or if the ones that do appear are garbled and jumbled, you may typically resolve the issue by rebuilding your mailbox. This is a mechanism included into the Mail app that resynchronizes all of your accounts’ messages.
Select Mailbox > Rebuild from the menu to rebuild your mailboxes. It should only take a second, but it will update all of the app’s messages.
Also Read: Installing macOS Monterey Beta On Your Compatible Mac
8. Reset your Mail settings
It is likely that Mail is malfunctioning due to a fault in the file that stores your application preferences. This is not unheard of for Mac applications, but fortunately it’s easy to solve.
Simply remove the plist file that contains your Mac’s settings. This causes Mail to generate a new PLISt file that resets all preferences to their original state. You may need to modify some settings to achieve the desired result.
To reset your Mail settings, you must:
- Launch Finder
- Using the menu bar, select Go > Go to Folder
- Enter the path to the following file and press Enter to go there:

- To reset your preferences, drag the file com.apple.mail.plist to your Desktop.
- Now restart your Mac and attempt to use Mail
- If Mail continues to malfunction, copy the plist file from your Desktop to the Preferences folder to restore your settings.
Also Read: Apps not updating after installing macOS Monterey
If it does not work, try eliminating the following additional Mail system files:
- Launch Finder
- Using the menu bar, select Go > Go to Folder
- Enter the path to the following file and press Enter to go there: Saved Application State: /Library/Containers/com.apple.mail/Data/Library/Saved Application State
- Transfer any folders or files from this location to the Desktop. Now navigate back five levels to the Containers folder.
- Place com.apple.mail and com.apple.MailServiceAgent in a folder on your desktop.
- Now restart your Mac and attempt to use Mail
If Mail is still not functioning, move the Desktop folders and files back into their original locations.
9. Delete and add your email accounts again
If Mail is still not functioning on your Mac, you should delete your email accounts and add them again from scratch. You will lose any emails ready to be sent in your Outbox if you do this, so make a note of them beforehand.
Before permanently deleting an account, you can disable it:
- Launch Mail and navigate to Mail > Preferences in the menu.
- Select the Accounts section
- Select a mail account from the sidebar, then deselect the box labelled Enable this account.
- Repeat for each email account you have connected.
- Restart Mail and then return to this page to re-check the boxes
Also Read: Activity Monitor Not Working In macOS Monterey? Try These Fixes
Follow these steps to totally erase and re-add email accounts if that does not work:
- Launch Mail and navigate to Accounts in the menu.
- Choose a mail account from the sidebar, then click the minus sign (-) button.
- Confirm that you wish to delete the account; it will only be removed from your Mac.
- Click the plus (+) button and follow the on-screen instructions to re-add the account to your Mac. You’ll need your account and password to do this action.
Final Thoughts
We are certain that you will have resolved any problems you were experiencing with the Mail application on your Mac after implementing the aforementioned recommendations. Check your email accounts directly with the server to ensure that your password is working. That would require signing in directly to the Gmail, Outlook, or Yahoo websites.


























![The Apex Legends Digital Issue Is Now Live! Apex Legends - Change Audio Language Without Changing Text [Guide]](https://www.hawkdive.com/media/5-Basic-Tips-To-Get-Better-On-Apex-Legends-1-218x150.jpg)