Many a time, we face issues with SD cards not displaying files on our computer. Unfortunately, there are many reasons for it to happen. For instance, there is a loose connection between the computer port and the SD card, a missing drive letter, a corrupt or unrecognized SD card, and an outdated drive. And last but not the least, viruses from another computer that spoiled your data.
It can be worrying if you stored your important and urgent files on the SD card. Therefore, it becomes essential to fix the SD card and retrieve all your files. To do that, five sure-shot ways are easy to try and will fix your SD card.
Also Read: 5 Must-Have Apps For Book Lovers
Method 1# Check For SD Card Connection To Your Computer
There are plenty of reasons for improper connection. Start by checking if the SD card is correctly connected to the USB port. There is a loose connection in many cases, and it will work out fine if you just tighten it a bit. Moreover, an accumulation of dust can also be a reason for the SD card not to work correctly. It can create a jam problem wherein the dust goes unnoticed in USB ports.
Even though it may look like a trivial issue, cleaning out the pores and removing all the clogged spaces will help the SD card function correctly. Moreover, you can also switch USB ports or try it on another computer to clarify the problem.
Method 2# Use Disk Management To Assign Drive Letter To The SD Card
After you have finished the first method and the SD card is still not working, you can try the second one. This involves using Disk Management. The steps below will help you.
Step 1: From your keyboard, long-press Windows + R together. They will open the Run dialogue box.
Step 2: Enter the command “diskmgmt.msc” and tap on Enter.
Step 3: Once the Disk Management opens, find the SD card that you cannot see in the file explorer.
Step 4: Go to the partition and right-click on it. Furthermore, choose Change Drive Letter and Path.
Step 5: A pop-up window will appear, tap on Add and assign a drive letter to the same.
Moreover, leave the Disk Management and check File Explorer for the SD card once the process is over.
Read: Hands-on with all the HomeKit changes in iOS 15
Method 3# Format SD Card
Formatting is a drastic step, as we all know, but during times like these, it becomes necessary. If your SD card’s system is entirely unreliable and corrupted, formatting is the only thing you can go for. However, use third-party data recovery software if your SD card contains essential files and documents that you cannot let go of. Now, let’s get into the formatting steps.
Step 1: Download and run the third-party software to format the SD card. You can use AOMEI Partition Assistant as it works smoothly with Windows 7, 8 & 10. We are hoping to see good results in the upcoming Windows 11 as well.
Step 2: Find and choose the SD card that you want to format and right-click on it. Tap on Format Partition.
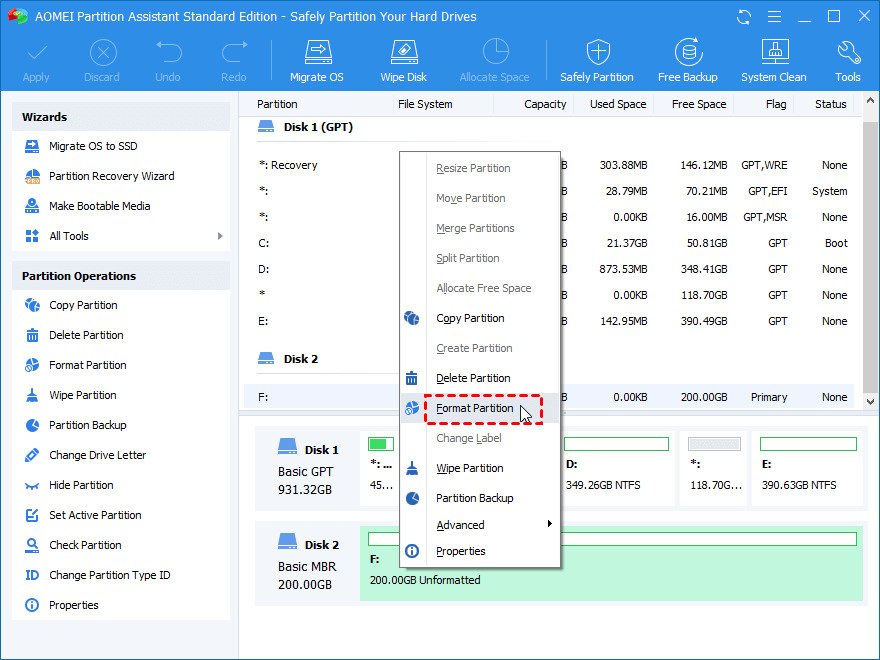
Step 3: Select a file you want from the long list of a file system. Change the cluster size of or partition label to the existing SD card partition.
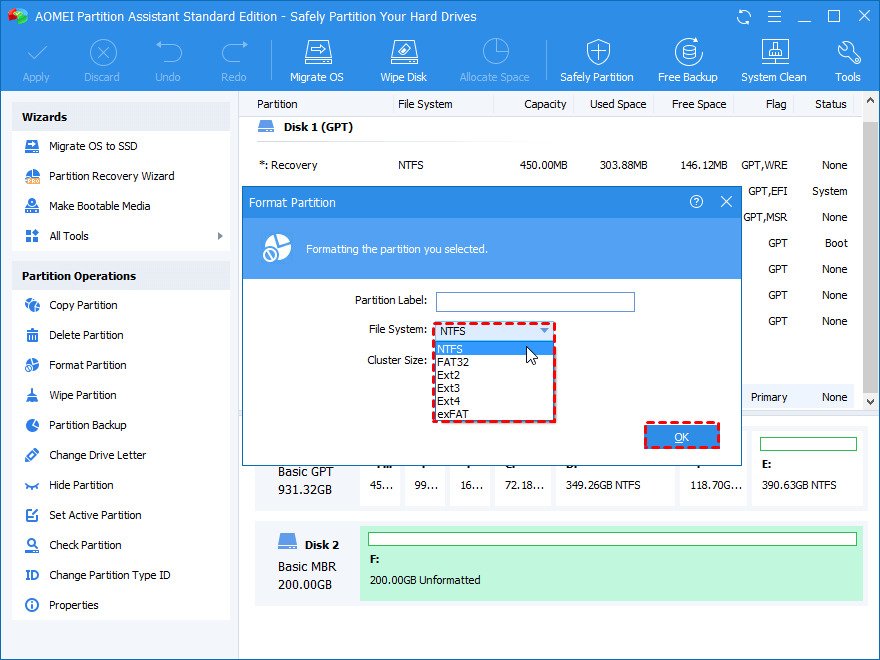
Step 4: On your main interference, confirm the operation and tap on Apply. Furthermore, click on Proceed to continue.
Therefore, this is how you will format the SD card reader and bring it back to life on file explorer.
Also Read: How To Recover Files From A Virus Infected USB Drive And Memory Card?
Method 4# Update Driver
Some users reported that the problem started after the upgrade to Windows 10. So, all you have to do if you are also facing the same issue is update the driver.
Step 1: Follow the steps mentioned above and open the Run dialogue box.
Step 2: Enter devmgmt. msc and tap on the enter key. This is the way to access the device manager.
Step 3: On the SD card, right-click and select Update Driver Software.
Step 4: You will see two options on the screen. Click on Search automatically for updated driver software. Second, check in the File Explorer if the SD card is working fine.
Also Read: How To Find Your AirPods, AirPods Pro And AirPods Max
Conclusion
In addition to these options, you can follow one more method if the previous ones did not work for you. Go to the Run dialogue box, type Control from the keyboard and choose to enter the Control Panel to open. Then, search for troubleshooting and tap on entering. Moreover, Choose View All and Hardware devices. Once the troubleshooting box opens up, follow the instructions on the screen.
Also Read: Smart Ring: Google’s Patent To Control Devices Using Hand Gestures In 2021

























![The Apex Legends Digital Issue Is Now Live! Apex Legends - Change Audio Language Without Changing Text [Guide]](https://www.hawkdive.com/media/5-Basic-Tips-To-Get-Better-On-Apex-Legends-1-218x150.jpg)






