In this article, we will explain all the potential fixes for the screenshots not working on the Mac issue.
From the dedicated screenshot capturing tools to handy keyboard shortcuts, Apple has all that it takes to capture screenshots and share them with someone to discuss something at work. But what happens when you are unable to capture screenshots on the macOS device? We’re sure your productivity will be badly affected.
If you are also one of those who are currently facing the trending screenshots not working on the Mac problem, don’t fret. The issue is a common one and a few handy solutions will help you resolve the issue.
Below is a quick guide that has all the potential fixes that are capable of resolving the screenshots not working on the Mac issue. So, let’s start troubleshooting this frustrating issue.

Also Read: How To Diagnose And Fix A Noisy Mac Fan
Enable keyboard shortcuts
Pause for a moment and think about how to capture the screenshots? Do you use the Apple-defined keyboard shortcuts to take screenshots which are command + 3, command + 4, or command + 5? If yes, there is a good chance that the keyboard shortcuts are not enabled on your Mac. So double-check it before moving forward with the guide.
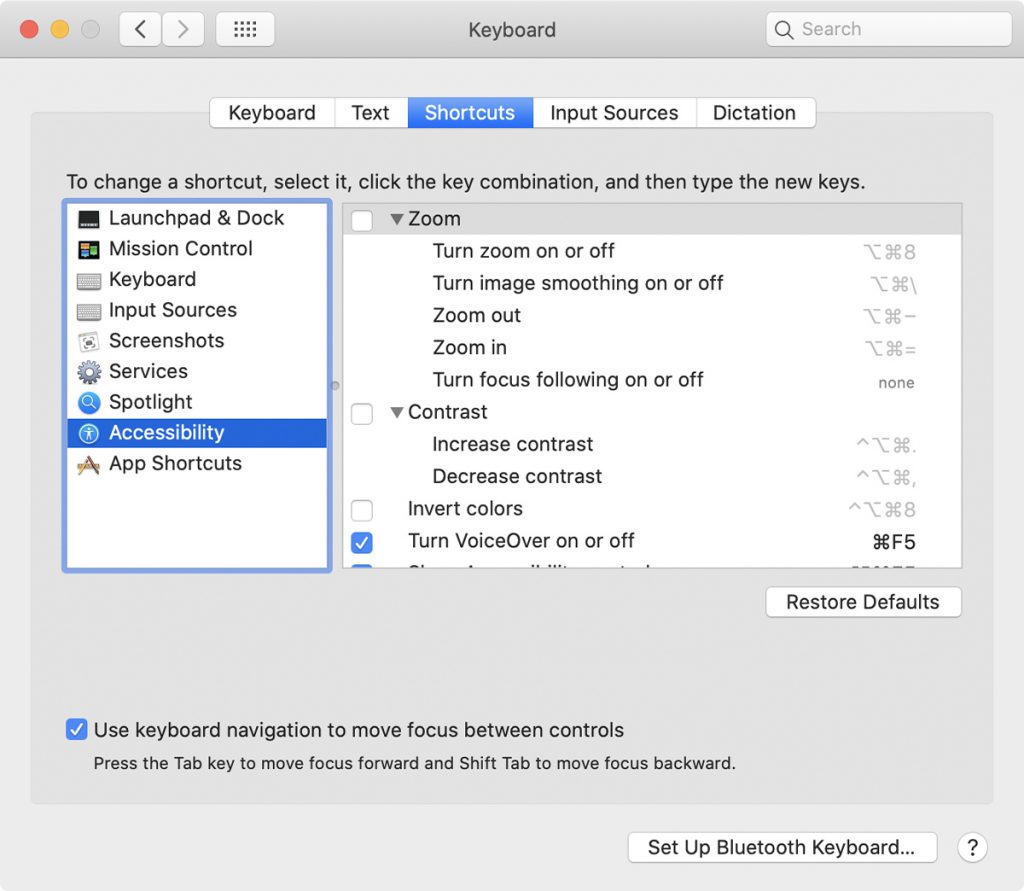
Follow the step below to enable keyboard shortcuts on your Mac:
- Tap the Apple icon on the top-right corner and choose System Preferences.
- Choose the Keyboard option and switch to the Shortcuts tab.
- Next, choose the Screenshots option from the left sidebar.
- Now you need to make sure that all the checkboxes preceding the listed keyboard shortcuts are checked.
- Save the changes and try the shortcuts now. Most probably the issue will be resolved. If not, move to the next troubleshooting method.
Also Read: How To Change Your Mac Power Settings
Check the screenshot location
Do you think that Mac successfully captures the screenshot but you are unable to locate them in the locations where screenshots are generally saved such as the Desktop, Downloads, Documents folder? There may be two reasons behind this- the captured screenshots on Mac are not saved anywhere or the saving location is set for somewhere else than the ones you are assuming. We need to tweak the settings to set things straight.
- Use Command + 5 to launch the Screenshot app.
- Access the bottom menu bar and choose Options.
- Browse the location for saving screenshots.
- Apply the changes.
Also Read: Everything About Gaming On Mac
Restart the Mac
If the above two methods did not work, it’s time to freshen things up for your Mac. If you’ve been using your Mac for too long, there is a probability that this weird problem has been trigged due to a trivial bug. So restart your Mac to get rid of these temporary issues. After all, rebooting your Mac won’t take more than a few seconds.
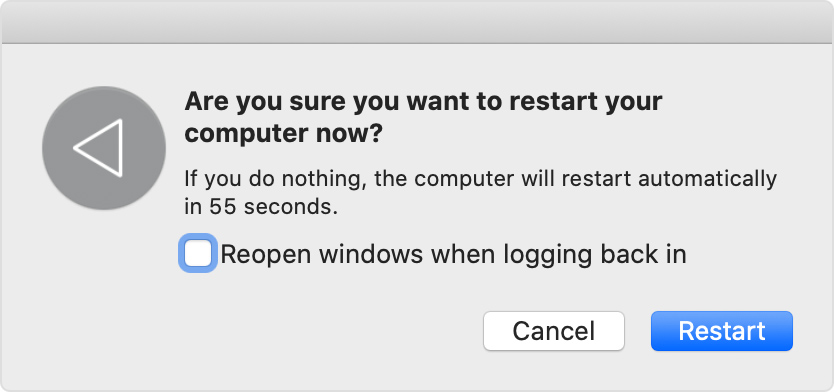
So, click on the Apple icon on the screen and choose the Restart option from the drop-down menu.
Update your Mac
Some issues on your Mac can arise due to outdated macOS software versions if you haven’t upgraded your Mac for too long. Apart from this, a pesky bug in the software can also create such issues. The only answer to this problem is to upgrade your Mac software. Here is how to go about it:
- Tap the Apple icon on the top-left corner of the Mac screen.
- Choose the About this Mac option from the drop-down.
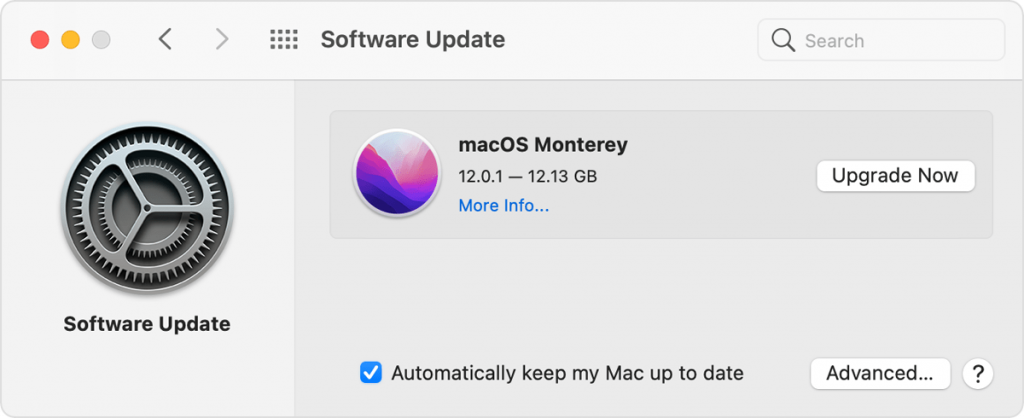
- If a software update is pending at the moment, you will see an Upgrade Now button. Click it.
- Wait until your Mac installs the update. Now restart your Mac to get rid of the errors.
Also Read: Apple Mac Studio – Everything You Need To know
Check for malware
While Apple products are robust and there is a rare chance of coming across any malware, it does not mean they are immune to it. So, there are chances of malware infection on your Mac that may be causing your machine to behave abnormally.
If you have recently downloaded any third-party software, the probability of a malware attack is intensified. But worry not, you can rule out this problem easily. All you need to do is to reboot your Mac in Safe mode. If you can successfully capture the screenshots in Safe Mode, you need to uninstall the app or file you downloaded recently. A good antivirus will help you do it.
Rebooting your Mac in safe mode is easy. Here is a guide on how to restart your Mac in Safe Mode.
Also Read: What is Safe Mode and How to start your Mac in Safe Mode?
Reset the NVRAM
If the above methods failed to resolve the issue, it’s high time to reset the NVRAM on your Mac. For the uninitiated, NVRAM is a memory section that stores details like important information about your Mac. Resetting the NVRAM can help resolve the screenshot issue on Mac.
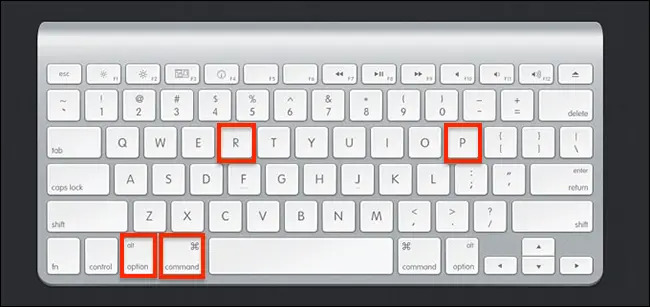
Here is a detailed guide on how to reset the NVRAM on your Mac.
Also Read: How To Reset SMC NVRAM/PRAM On Your Mac
Conclusion
That’s all in this troubleshooting guide. Hopefully, the screenshots not working on the Mac issue are resolved now. If not, there is nothing much you can do from your end. However, you can download and install one of those third-party tools to take screenshots on a Mac. Hope this helps!


























![The Apex Legends Digital Issue Is Now Live! Apex Legends - Change Audio Language Without Changing Text [Guide]](https://www.hawkdive.com/media/5-Basic-Tips-To-Get-Better-On-Apex-Legends-1-218x150.jpg)










![Easy Repair Of Your Corrupted Windows Machine! [SFC & CHKDSK] Easy Repair Of Your Corrupted Windows Machine! [SFC & CHKDSK]](https://www.hawkdive.com/media/Easy-Repair-Of-Your-Corrupted-Windows-Machine-SFC-CHKDSK-218x150.jpg)
