No sound / no audio from a Mac is a very common problem. You can not afford to have a Mac without sound /audio functionality because everyone needs audio at one time or another. Imagine how frustrating it could be if your mac does not produce sound / audio while watching a movie or a video. Although Apple Macs are much reliable than other computers, sometimes something just goes wrong and you do not get sound / audio from your Mac or your Mac can not find any input or output audio devices. Several users have reported this issue with their audio output not showing up, leaving them with a muted / silent Mac and an error message in System Preferences stating, “No output devices found.” This issue have been around for quite a long time and majorly occurs in Macbook Air and Mac mini. It may be caused by either software or hardware problems. Fortunately I have explained every possible cause that you may think of, in order to resolve ” no sound or no audio from your Mac” issue. But before we focus on the troubleshooting steps of ” no sound or no audio, no output device found” error, let’s read some very common audio related issue and their symptoms. You may find one or more of the following symptoms in your Mac, when it experiences audio / sound related problem or when there is no sound or no audio from your Mac.
Symptoms:
- The Sound Preference panel says “No Input Devices Found” and “No Output Devices Found”, and the volume slider is grayed out with a grayed Mute box ticked.Various apps complain that the machine has no sound output capability.
- You might not get sound either from your internal speaker or from headphones,
- Opening garage band brings up an error code “Core Audio: Selected Driver not found. (-10202).”
- When rebooting your Mac, you do hear the start up chime, but as soon as you get to the login screen, the output audio does not work.
 |
| 10 troubleshooting steps everyone should follow in case of no sound / no audio from Mac |
- Pressing the volume buttons on the keyboard flashes up the level indicator on the screen but it does not change or bring sound, and also a little restricted access sign appears underneath the volume’s emblem.
Troubleshooting steps, in case of no sound / no audio from Mac or error -” No Output Devices Found “
A Mac can experience no audio or no sound issue caused by either software or hardware problems. Here are all of the known steps to recover your audio and a permanent fix to ” no audio from mac or no audio output devices found” error. Follow each of these steps independently to know which one fixed it.
Eliminating Software problems causing no sound / no audio from Mac
1. Repair Disk Permissions and Reboot : Before starting any troubleshooting, I highly suggest you to repair disk permissions as it solves hundreds of problems. A permission allows one application to “talk” with another application and so OS X wants permissions and ownership to be accurate and enabled to function properly. Reboot the computer after repair is complete as reboot itself can fix a computer issue 80-90% of the times,because it flushes RAM, stop memory leaks, fixes small errors and installs any pending updates. Check your audio by playing any song or opening system preferences, if you still experience no sound or no audio from your Mac, move to the next step.
2. Check and install latest software updates : Open App store and check for available updates for your Mac. Install any updates that are available, then check for updates again. Some updates appear only after installing other updates, and some updates are part of other updates. Updates are important for your computer because they fix vulnerabilities and security loop holes, errors, incompatibilities, or outdated software elements.Many users have reported that installing pending system update has solved their sound / audio problems in Mac. if you still experience no sound or no audio from your Mac, move to the next step.
3. Adjust your sound preferences : Open system preferences and go to sound then choose “Output” tab > Select internal speaker as the default audio output device > adjust the volume and make sure the mute is unchecked. Check the audio now, if it still has no sound from Mac, move to the next step.
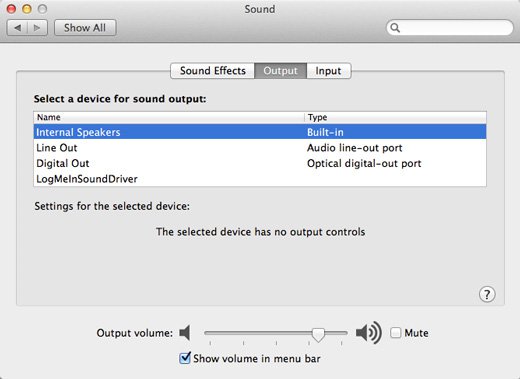 |
| Fix no sound or no audio from your Mac |
4. Reset Core audio service & Restart : Core Audio service ( coreaudiod ) is Apple’s low-level API which deals with sound on the Mac. Sometimes things go wrong or coreaudiod service stuck which results in no audio – no sound, or distorted sound from your Mac. Many users have reported, restarting coreaudiod has fixed no audio / no sound related problems on Mac. Open the Activity Monitor from /Applications/Utilities and stop the “coreaudiod” process or run the following command in terminal to restart coreaudiod.
sudo killall coreaudiod
type administrator password to execute this command and hit enter.This will restart the audio controller.
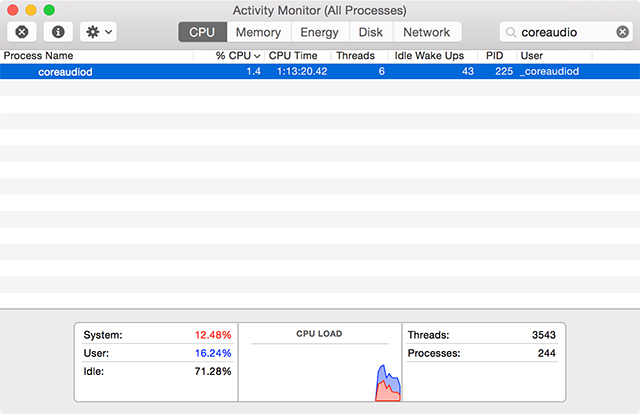 |
| Fix no sound or no audio from your Mac |
Check the sound / audio whether it works or not, if it still has no sound delete the /Library/Preferences/Audio and reload the audio driver of internal speaker by unloading and reloading its kernel extension file AppleHDA.kext. Type the following command in terminal.
Macintosh:~ user$ sudo kextunload /System/Library/Extensions/AppleHDA.kext
~/Library/Caches/com.apple.audiounits.cache
~/Library/Caches/AudioUnitCache
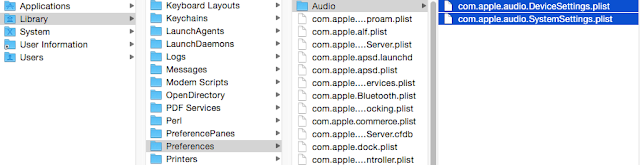 |
| Fix no sound or no audio from your Mac |
Resetting PRAM will reset all of the system buses on your computer, USB, audio port, FireWire, Ethernet etc. Check your Mac, if it still has no sound – move to the next step. 90% of the times sound and audio related issues have been fixed after resetting SMC and PRAM and the internal speaker shows up in the audio output devices list. Check your Mac, if it still doesn’t produce sound it could be a hardware problem.
Eliminating hardware problems causing no audio / no sound from Mac
If you have already tried all the above mentioned steps to fix “no audio issue” and the audio still doesn’t work or the sound preferences only shows digital out / optical digital-out port as the only audio output device and no other built-in speakers / internal speaker, it could be a hardware problems with audio card or audio Flex ribbon cable running from audio card to the internal speaker. Follow the below mentioned steps to fix no sound or no audio from your Mac.
 |
| No audio output devices found except digital audio out |
7. Flip the microswitch inside the audio Port
Every Mac’s headphone port has a small sensor switch on the top of the entrance hole of audio in/out jack inside, that detects when you insert a plug and triggers the switch to shut off the Mac’s internal speakers, and outputs sound to your headphones. And when you remove the plug, the switch flips the internal speakers back on. Sometimes with certain model of MacBook Pro, this switch doesn’t flip the internal speakers back even after removing the headphones plug causing internal speaker to not work. A temporary solution is to trip this switch by inserting an earphone or an optical cable inside the jack and fiddle around the plug or unplug it afterward, which would reset the switch and run the audio driver.
 |
| no sound or no audio from your Mac – A red light lits up inside the audio port |
Sometimes when the microswitch is stuck, a red light is lit in audio out port. If so, try to plug/unplug the headphone in and out of the port 5 or 6 times to flip the microswitch inside. If the red light still lits up inside the audio jack then you probably need to get your jack repaired by an authorized apple service center. If the red light has stopped lighting up and you still don’t get the audio working, move to the next step.
 |
| no sound or no audio from your Mac – A red light lit inside the audio port |
8. Replace the Faulty Audio Flex ribbon Cable
This step includes advance troubleshooting, which is not recommended by Apple as this could void the warranty of your Mac but I am still explaining this for advance users who want to do it themselves. So do it at your own risk.
In certain model of Macbook Air, the audio flex cable that connects the audio board to the motherboard was located right underneath the battery and also the connector on the motherboard did not have an interlocking jack causing the connector to loose and weaken the connection. Moreover, the audio flex ribbon cable had two serious right angle folds in it, which increase the chances of getting crushed and causing non-visible damage to the cable’s conductivity. Due to its flawed design and poor arrangement to have the cable run directly under the battery, makes it warm when the battery is charging and corrupts the ribbon cable over time. if the cable is not actually damaged, re-seating the connectors on both ends and re-routing it to run around the other side of the battery can restore functionality.
Here is the self repair or replacement guide to fix audio flex cable or replace sound card in order to fix no sound / no audio from Mac.
DIY – How to Reseat or Replace Audio Flex Cable
First try to reseat the Macbook’s audio flex cable and check if that fixes your sound / audio issue. If the problem reoccurs, then reroute the cable because the original design of the cable and its connector is flawed and causes the cable to repeatedly come loose.
In order to reseat or replace the cable or the audio board you need to first open the Macbook casing. You will need Phillips Screwdriver Set ( $10.71), Spudger ( $4.96 )and Audio Flex Ribbon Cable ( $5.50) for this troubleshooting. Note that, there are different variants of the same cable, depending on the year model of the MacBook Air. Find the information on internet, about the model of the Audio Flex Cable or any hardware part, you are going to buy.
Follow the steps below to reseat / replace the Audio Flex Ribbon Cable.
1. Remove all the screws from the underside of the Macbook.
2. Now push the lower case of the Macbook toward the rear of the computer to free the mounting tabs on the upper left hand side.
| Remove the lower case in order to replace the audio flex cable or audio card |
3. Remove the screw securing battery after disconnecting the battery connector from motherboard and pull up the battery.
 |
| Internal parts of Mac- replace audio flex cable in case of no audio from Mac |
4. After removing the battery, the Audio Flex cable is completely visible now and you just need to lift this up and pops that out from motherboard and also pops off the speaker. You may need to remove the screw securing the audio-out connector board.
 |
| Internal parts of Mac- replace audio flex cable in case of no sound, no audio from Mac |
5. Check if the cable is in good shape and not deteriorated in any sort of shape or form and has no cut or broken sign. So why would you buy a brand new one , just check after reconnecting the same cable. In case the cable has deteriorated in any form, replace it with the new one.
6. Now plug the cable back in to the connection there for speaker and put back the battery but lift the cable up to run it above the battery to protect it from heat and pressure generating from the battery.
| Reroute audio flex cable in case of no audio from Mac |
7. Now connect the cable back to the motherboard and assemble all the parts in their respective position. Check if the sound is working.
For a detailed video on how to reseat or replace audio flex cable or audio board in Macbook Air watch the following Youtube video by GrowthGuided. It could be of great help.
If the issue still persists even after replacing the audio flex cable try one last step of reinstalling the OS X as mentioned in next step, if that does not help either the final step is to send the Macbook to depot for repair at Apple.
9. Reinstall OS X
Reinstalling OS X will install a fresh copy of your operating system and the drivers software.It will not loose any of your files or document they will remain as is. Restart your computer and hold down “Cmd+R ” together until you see gray Apple Logo. Make sure you’re connected to the Internet, select “Reinstall OS X” and click “Continue.” Follow the onscreen instructions to install OS X and check if you still have no sound or no audio problem in your Mac.
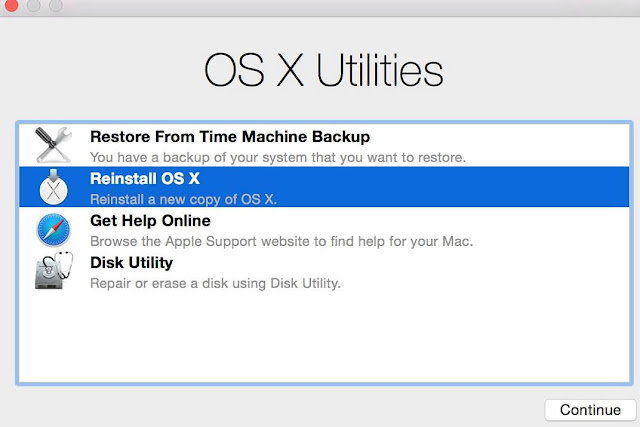 |
| Fix no sound or no audio from your Mac by reinstalling OS X |
10. Send to Depot for repair at Apple
If all the above steps have been exhausted and the sound / audio problem still persists. This could be a hardware problem or issue with the motherboard or a faulty sound /audio card. And if you take it to Apple store, I am sure that you will have to shell out $300- $400 to have it fixed and that may not be a permanent solution which will hold the fix because they just follow hit and trial method. However, depot repair costs flat $280 + tax which could be around $310-$320 depending on the states you are in. The best thing about depot repair is that it will cover all the outstanding issues including any hardware replacement and complete checkup on hardware and software. Be it a problem with power button, webcam, cosmetic damage, missing screws, HDD or overheating, they will fix all of them and return the Macbook to you as good as a brand new one. If I have to get my Macbook repaired I would send it to depot for repair.
Tips in case of No Sound / No Audio Problems
When your Mac encounters problem with audio devices or it could not find any audio input / output device then some of the sound mixing and audio processing applications refuse to launch. In such a case you can install Soundflower – a free virtual audio output device and can launch those apps and watch Youtube videos, without sound, obviously. If you’ve previously used Soundflower, or are simply looking for a tool to route audio between applications on your Mac, you might be interested in Loopback-an ideal tool for passing audio between applications and more.But that’s not a solution to no sound / no audio from Mac.

























![The Apex Legends Digital Issue Is Now Live! Apex Legends - Change Audio Language Without Changing Text [Guide]](https://www.hawkdive.com/media/5-Basic-Tips-To-Get-Better-On-Apex-Legends-1-218x150.jpg)














