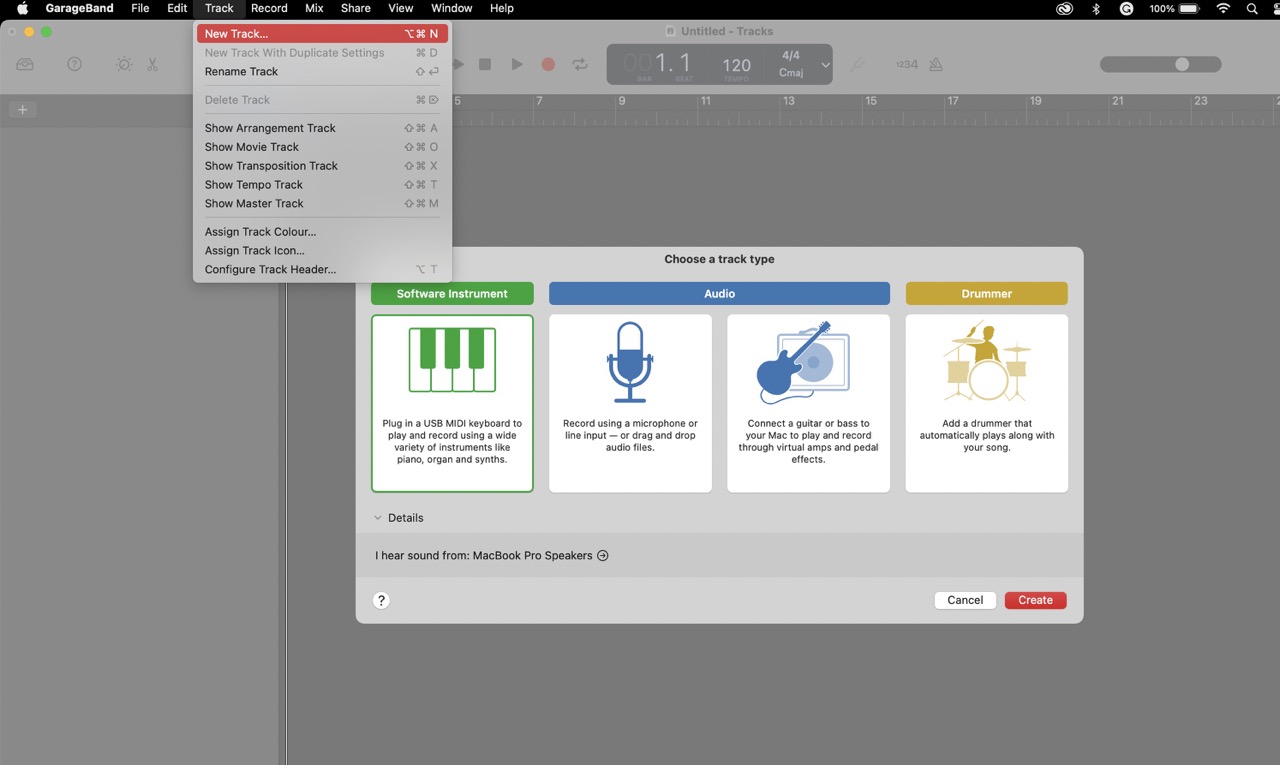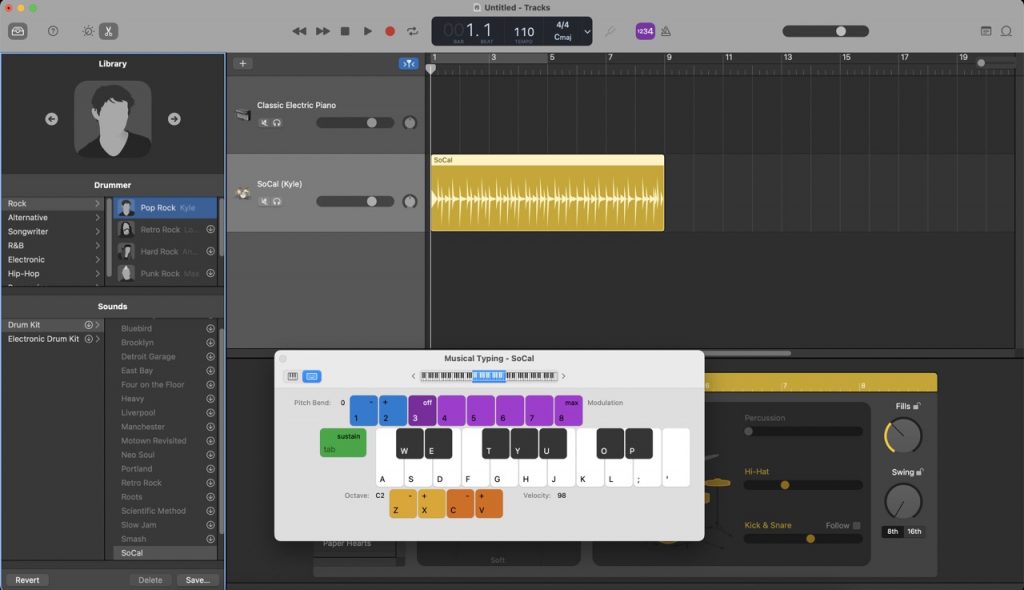
The iPhone comes with a large selection of standard ringtones from Apple. Anyone can switch the ringtone from the default to one of the numerous options with just a few taps. If the ringtones that come with iOS don’t suit you, you can choose from a vast selection of ringtones that are sold in the iTunes Store. You might quickly obtain a portion of your favorite music to play every time your phone rings thanks to the abundance of noises offered.
Also Read: How To Downgrade From iOS 16 To iOS 15 Without Losing Data
How to Create a Custom iPhone Ringtone in iOS 15
Method 1: Garageband directly
Also Read: Personalize Your iPhone’s Favorite Apps And Share Sheet In iOS 15
- Copy any existing sound files to iCloud Drive if you have any.
- You need the song file in order to alter a song. You can get it online or by ripping a CD.
- You can use GarageBand to retrieve the actual song file if it is already on your iPhone.
Song files that are copy-protected cannot be changed. - It is prohibited to utilize songs from streaming services, including Apple Music, as ringtones.
- Using GarageBand for iPhone, follow these steps to alter a sound file and then save it as a ringtone.
Next,
- Start GarageBand first. It’s free in the App Store if you don’t already have it. Give the application some time to download because it is a large one.

- At the top of the screen, tap Tracks.
- To access the Audio Recorder area, swipe the screen left or right. Tap it.
- Tap the Tracks button in the top left corner of the screen. The button is the third one from the left.

- Click on the Loop Browser in the top right corner. Its button has a loop as its icon.
- You can navigate to the file you wish to edit in a file browser window that appears.
- Tap Files, then click the Browse items from the Files app link at the bottom of your file is on iCloud Drive.
- To modify a song file, tap Music and then go to the appropriate location.
7. Drag the file from the browser window to the GarageBand workspace by pressing and holding it.
8. The track needs to be cut to 30 seconds at this point.
- Tap the Settings button and enable Time Ruler if you want a visual reminder of the time. At the very top of the workspace, this will show the time in seconds.
- To hear the music, use the Play button at the top. To stop playing, tap it once more or the Stop button next to it.
- Tap the track to add trim bars to the ends of the song. To trim a song, tap and drag a bar to the desired stop.
- While we won’t go into further depth here, you are free to make more improvements. Sections can be removed, effects can be added, etc.
9. You can save the music as a ringtone after editing it. In the upper left corner, tap the Navigation button. It is the downward-pointing arrowhead.
10. Click My Songs in the pop-up menu. Your saved GarageBand Project will appear as “My Song” in the “GarageBand Recents” window that will launch.
11. After the export is complete, a popup asking how you wish to use the ringtone will display. In the iPhone’s Settings,> Sounds & Haptics > Ringtone, you can set it right now or at a later time. You may set a ringtone for a particular contact by going to [your contact] > Edit > Ringtone in the Contacts app.
That’s how you get your custom iPhone ringtone.
Also Read: How To Install iOS 15 Beta On Your Compatible iPhone Or iPod
Method 2: Wired Syncing
Making the actual ringtone yourself is the first of several procedures that must be taken to produce the ringtone. You can accomplish this in a number of ways, for as by B. editing a DRM-free MP3 file or making something entirely new. The most effective method for both on the Mac is to use GarageBand.
From macOS
Launch GarageBand for macOS and create a new project. Then, to construct a track that you like, you’ll need to experiment with the various settings and instruments. Just make sure the track isn’t too long—for example, 30 seconds or less. You can import a non-DRM MP3 file into GarageBand and edit it there to get the precise amount of audio you need. As an alternative, you may combine a few of Apple’s loops to produce a fitting composition.
- When you are through writing or editing, choose Share, followed by Export Song to Disk.
- Set the save location and give the ringtone a name. One-time transfers would be best handled on the desktop.

- AAC should be selected, then click Export.
- Rename the ringtone file by selecting it with the right mouse button and changing the.m4a suffix to.m4r. The iPhone will identify the latter as a ringtone file even though they work similarly.
- Utilize a Lightning to USB cord to link your iPhone to your Mac.
- Activate Finder and pick the iPhone.
- In the Finder window, drag the ringtone file.
- Once transferred, you can listen to the iPhone’s ringtone.
- Open Settings on your iPhone and choose Sound & Haptics.
- Choose your new personalized ringtone by tapping Ringtone. Normally, it will be near the top of the list.
Also Read: How To Set A Custom Safari Background In iOS 15
Closing Statement:
iOS 15 is now available to everyone. Now, with the most recent iOS version, many of us wish to personalize the ringtone and text tone features to suit our tastes. Although iOS 15 comes with a tonne of excellent ringtones, it takes some work to set any MP3 music as a ringtone. Consequently, this article explains how to set a custom ringtone on an iPhone running iOS 15.

























![The Apex Legends Digital Issue Is Now Live! Apex Legends - Change Audio Language Without Changing Text [Guide]](https://www.hawkdive.com/media/5-Basic-Tips-To-Get-Better-On-Apex-Legends-1-218x150.jpg)